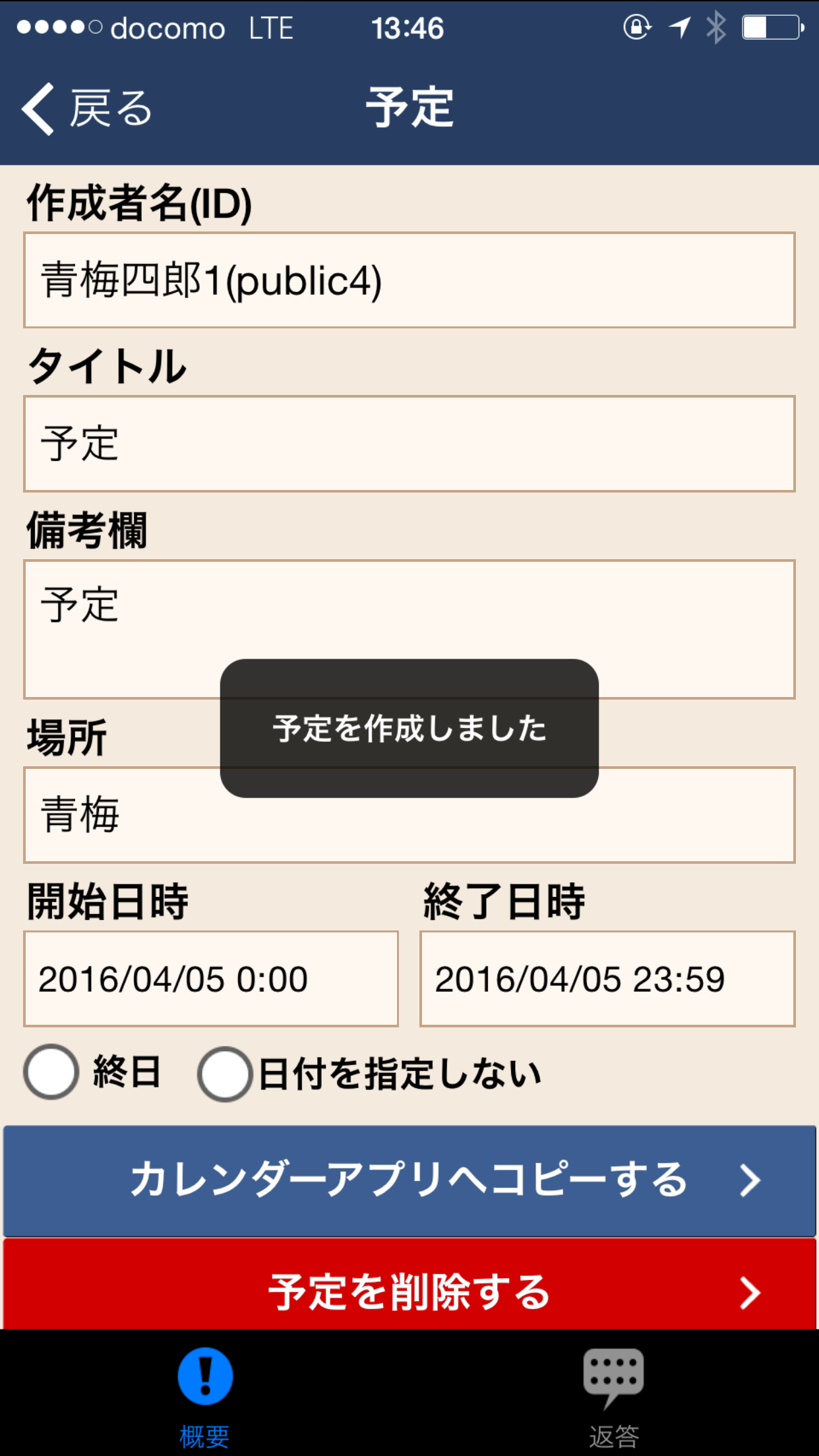防災メール受信
1.自治体からの防災メールをプッシュアップ通知します。
「火点へ向かいます」 :現在の位置から火点へ向かう
「詰所へ向かいます」 :現在の位置から消防団の詰所へ向かう
「機関員」 :詰所へ行き、機関員としてポンプ車に乗る
「出場できません」 :出場できない場合
「閉じて地図を表示する」:返答はせずに火点を地図表示する
「詰所へ向かいます」 :現在の位置から消防団の詰所へ向かう
「機関員」 :詰所へ行き、機関員としてポンプ車に乗る
「出場できません」 :出場できない場合
「閉じて地図を表示する」:返答はせずに火点を地図表示する
4.火点が特定できる場合地図表示します。(住所情報が正しい場合のみ)
※火点を中心に半径50m・半径100mにそれぞれ濃さの異なる赤いエリアを表示します。
※住所が特定できない場合は火点は表示されず、利用者の位置のみ表示されます。

※火点を中心に半径50m・半径100mにそれぞれ濃さの異なる赤いエリアを表示します。
※住所が特定できない場合は火点は表示されず、利用者の位置のみ表示されます。

5.所属している団体内で出場の有無を共有できます。
状況に応じて、返答内容を変更することができます。
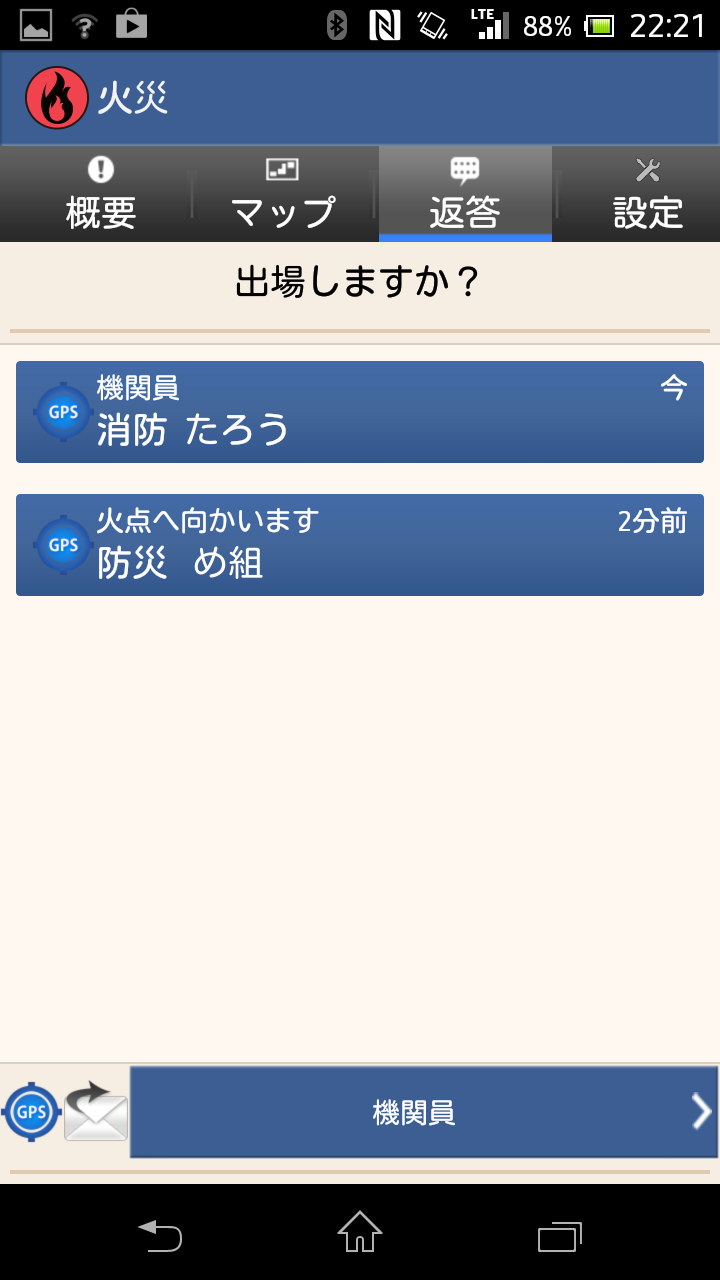
状況に応じて、返答内容を変更することができます。
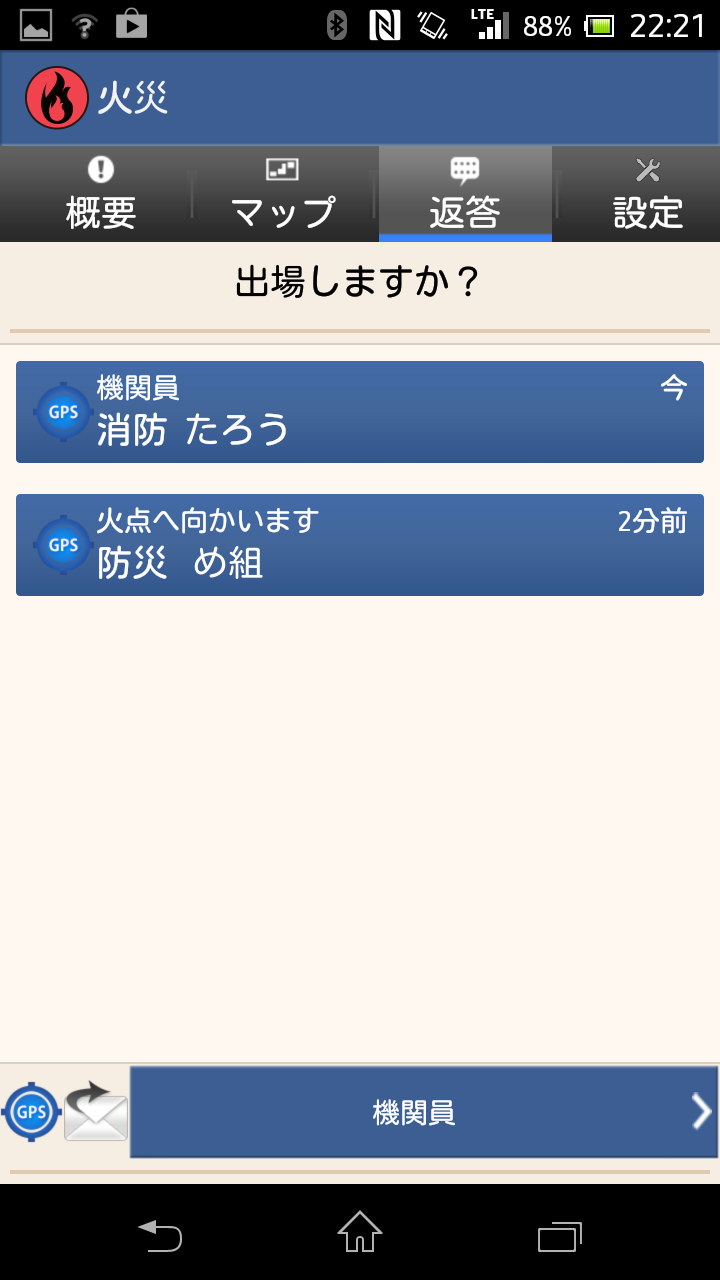
6.出場状況をアイコン表示します。
本人は青印・他のメンバーは返答内容に応じて、地図上にアイコン表示されます。
本人は青印・他のメンバーは返答内容に応じて、地図上にアイコン表示されます。
【青印:本人】
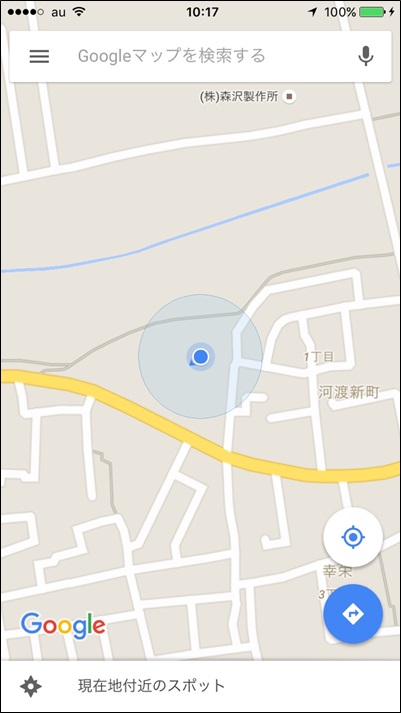
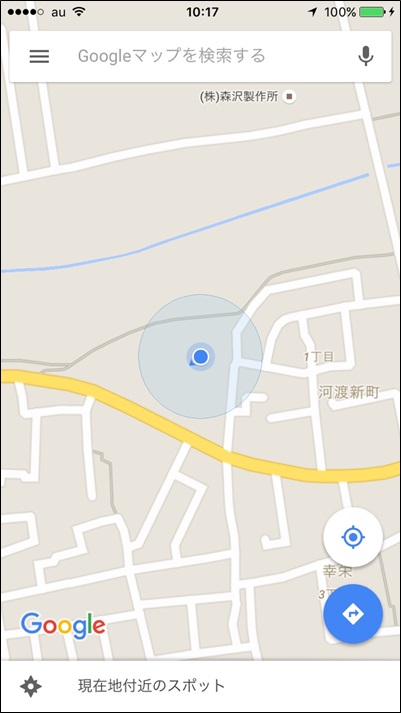
【人の顔:火点へ向かう、詰所へ向かう】
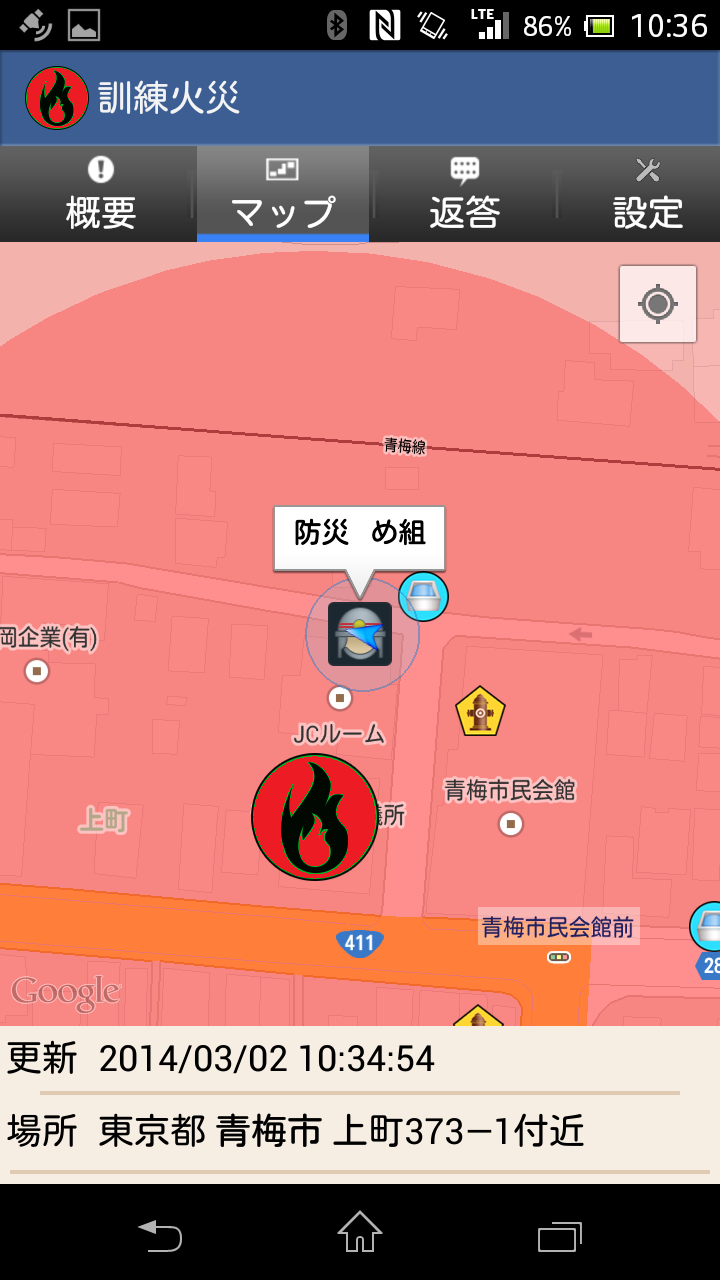
【ポンプ車:機関員】
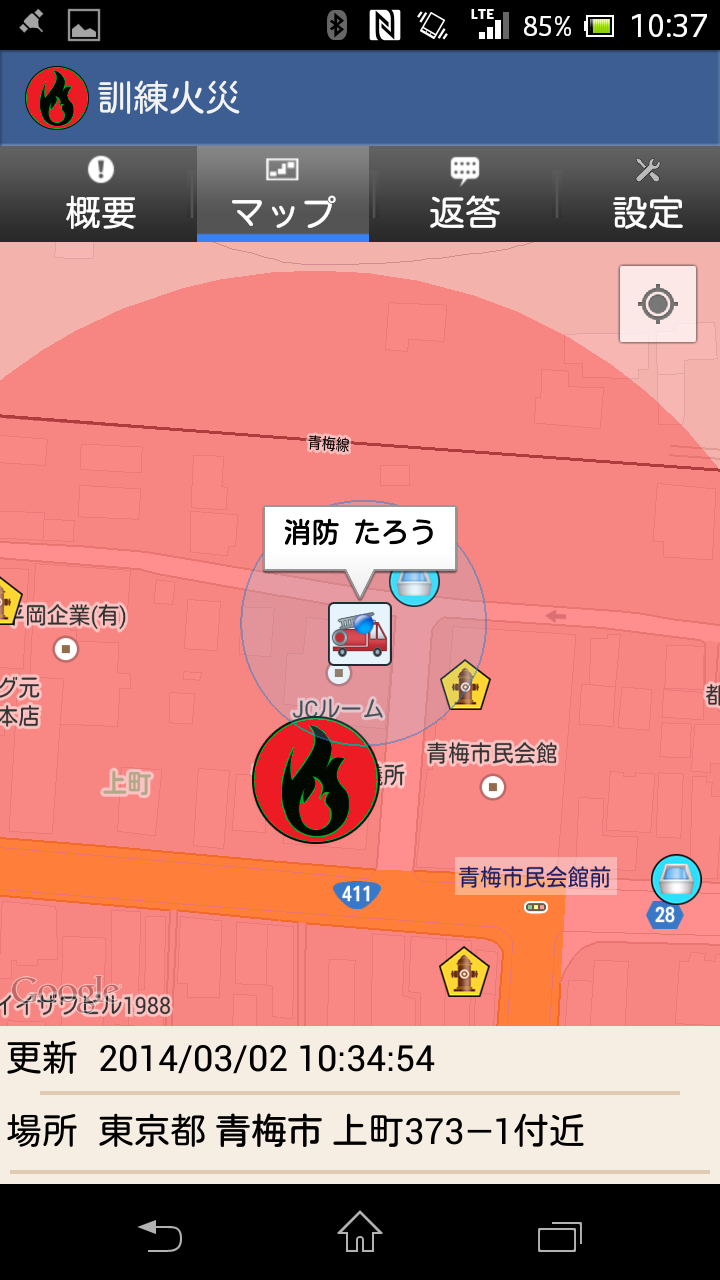
※アイコンを選択すると名称が表示されます。
火災報通知
1.グループ一覧画面より火災報ボタン(赤:本番、緑:訓練)を押します。

2.火点の住所情報を入力します。
住所情報を設定後に「確認」ボタンを押すと下の地図上に直径100mの円が表示されます。
火点の住所が正しい場合には「送信」ボタンを押します。グループ内のメンバーへ通知されます。

※この時、通知者の電話番号が通知者情報として通知されます。
3.受信者は防災メール受信時と同様にプッシュアップされます。
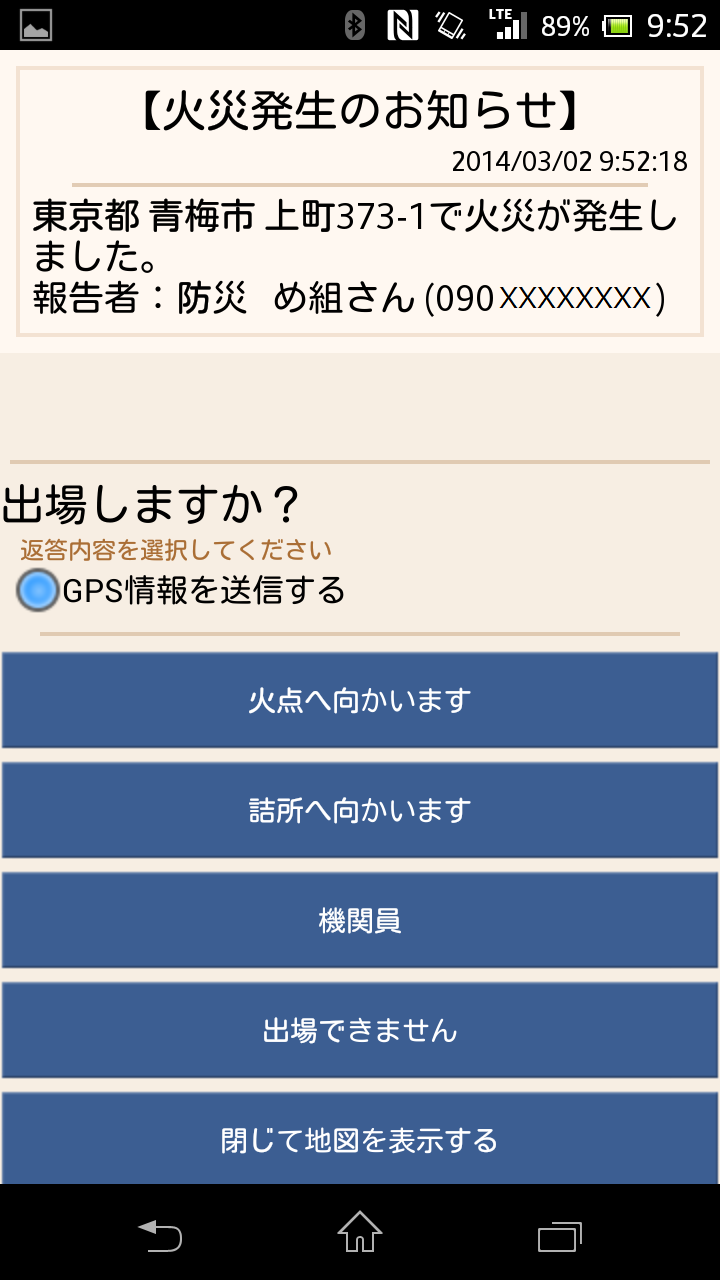
スケジュール管理(2014年5月7日リリース)
1.スケジュール登録
スケジュールをグループ内で共有することができます。
タイトル・備考欄・場所・日時を入力します。
※訓練や会議などの日程を共有する際にご利用ください。


2.スケジュールアプリへ予定を連携できます。
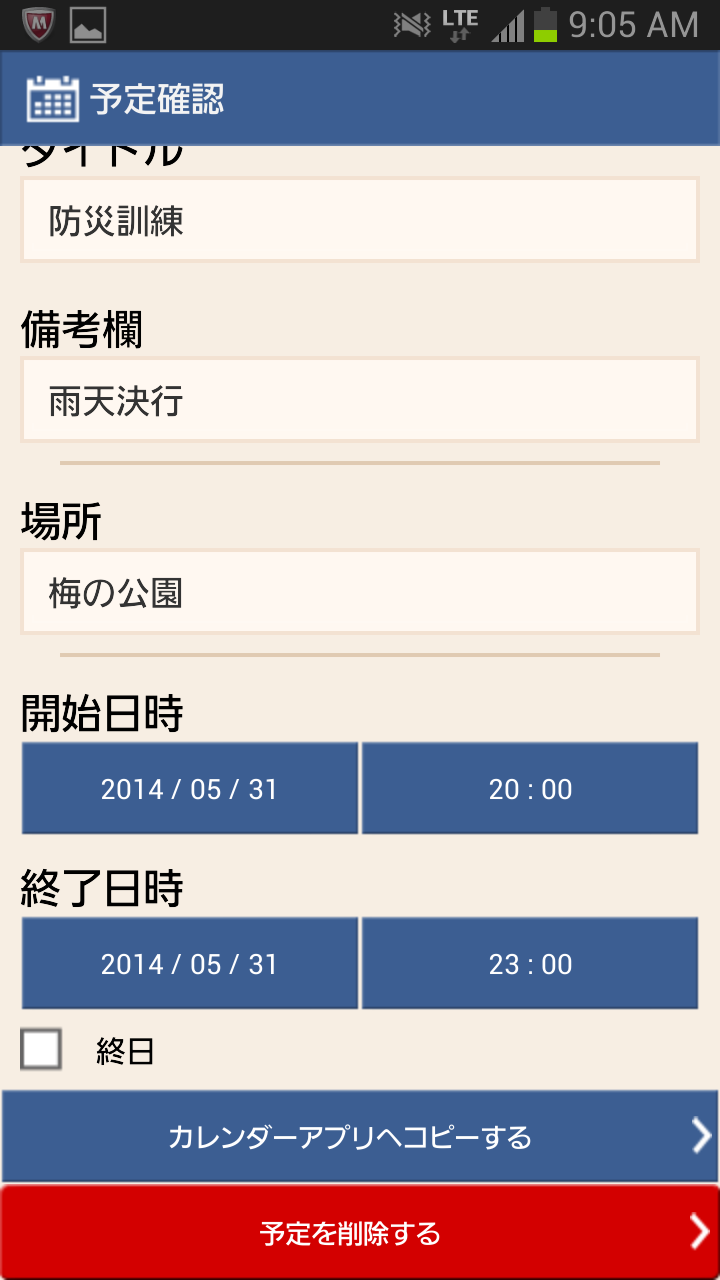
※「カレンダーアプリへコピーする」ボタンより該当情報がカレンダーアプリへ連携されます。
機能強化内容-無料 (2016年3月22日リリース)
<再読込みボタンの設置>
マップ画面・応答画面・災害マップ画面・グループ予定画面・返答画面に再読込みボタンを追加。
「再読込み」ボタンを押すと情報を更新できます。
【地図画面】
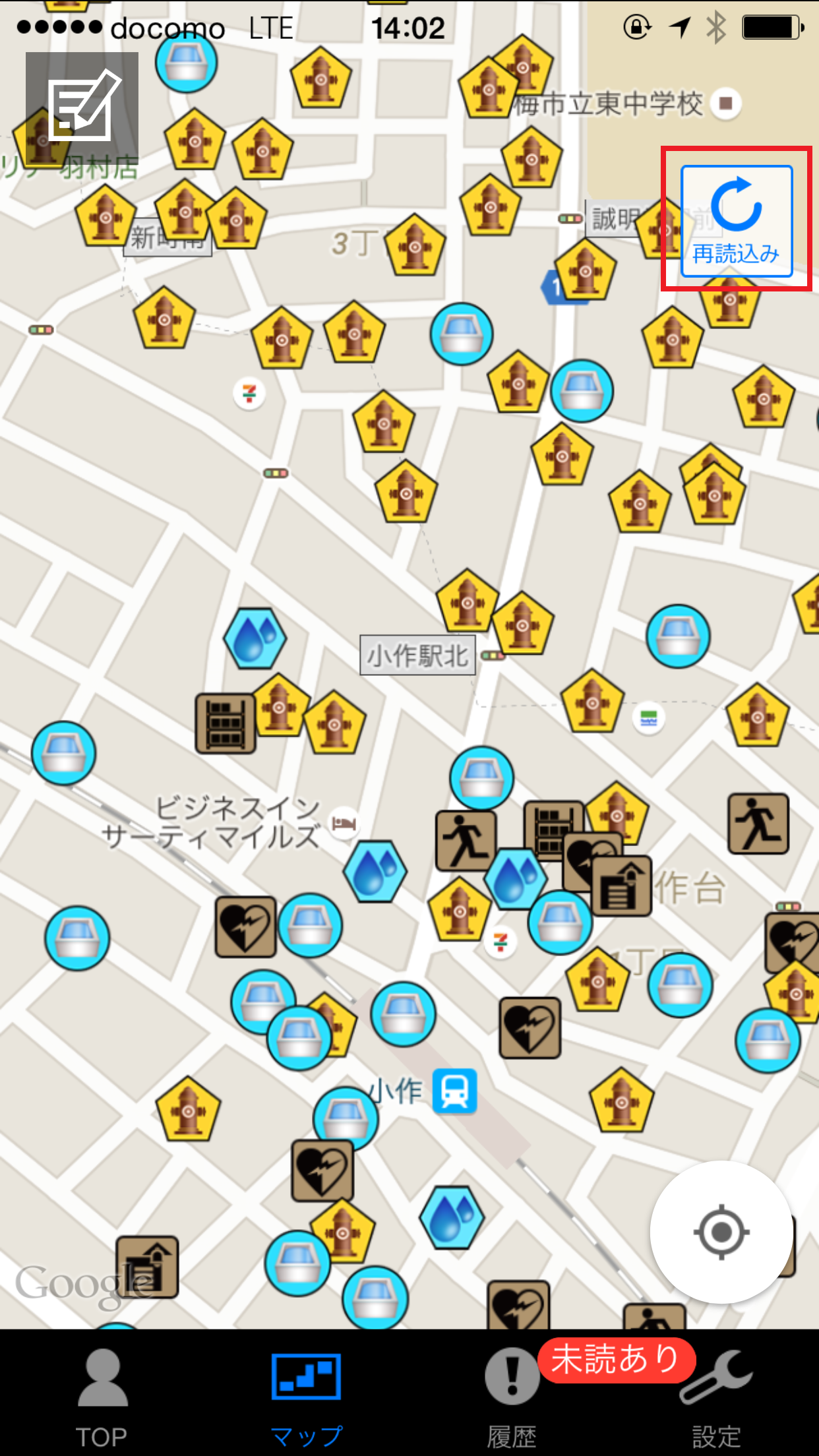
【災害地図画面】
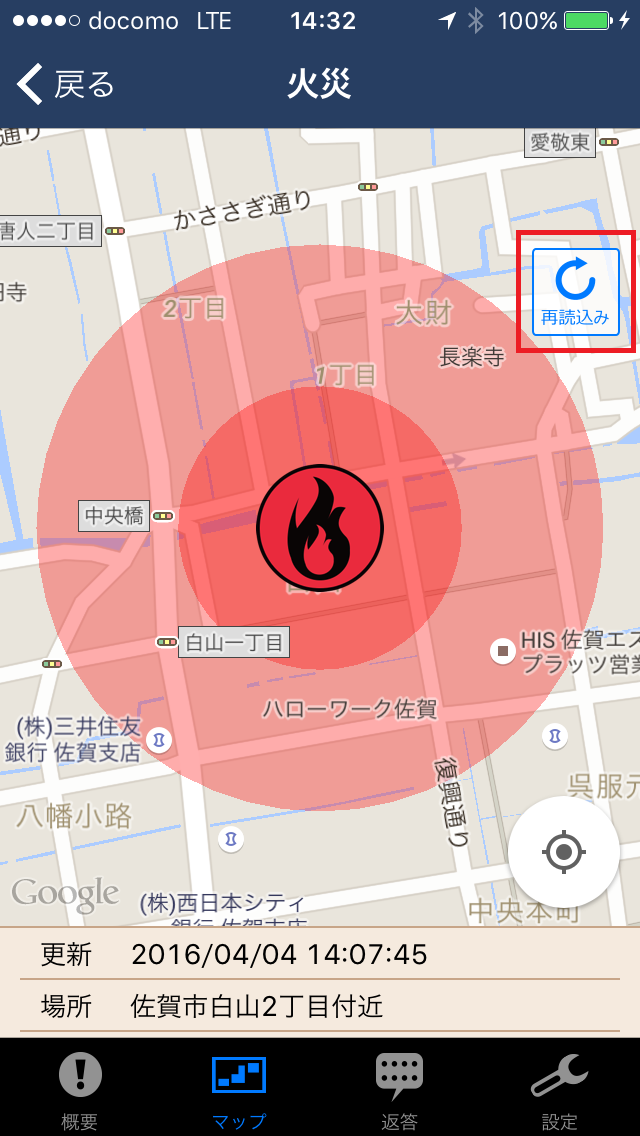
<パスワードの再発行>
ユーザID・パスワードの再発行をすることができます。
1.ログイン画面にて「パスワードを忘れた場合」を押します。

ユーザID・パスワードの再発行をすることができます。
1.ログイン画面にて「パスワードを忘れた場合」を押します。

2.メールアドレスを入力する画面に移ります。
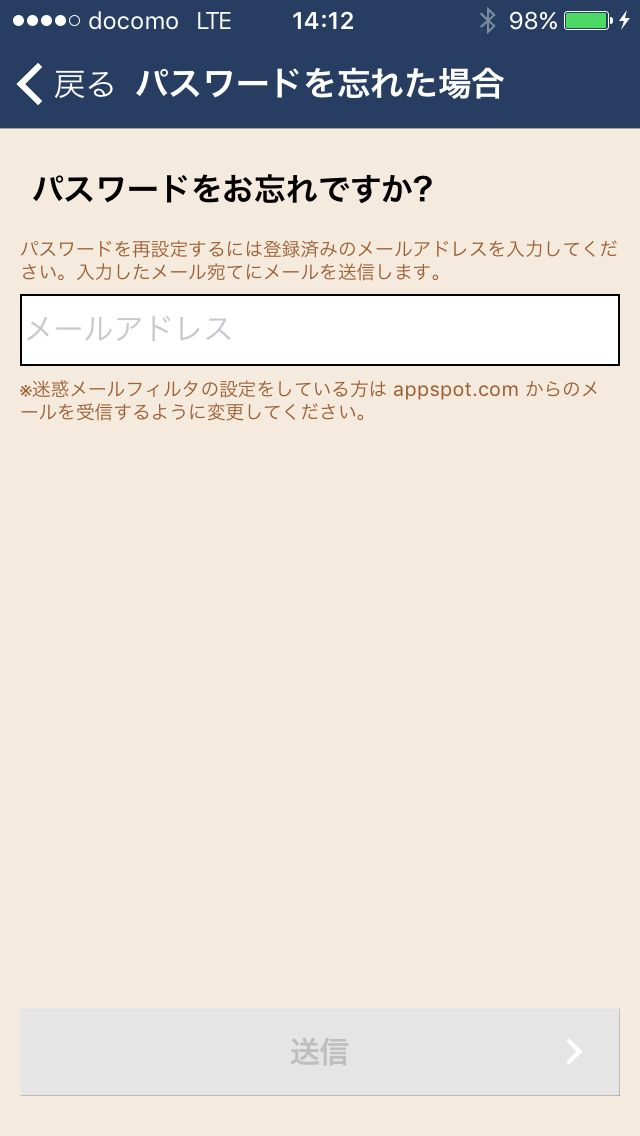
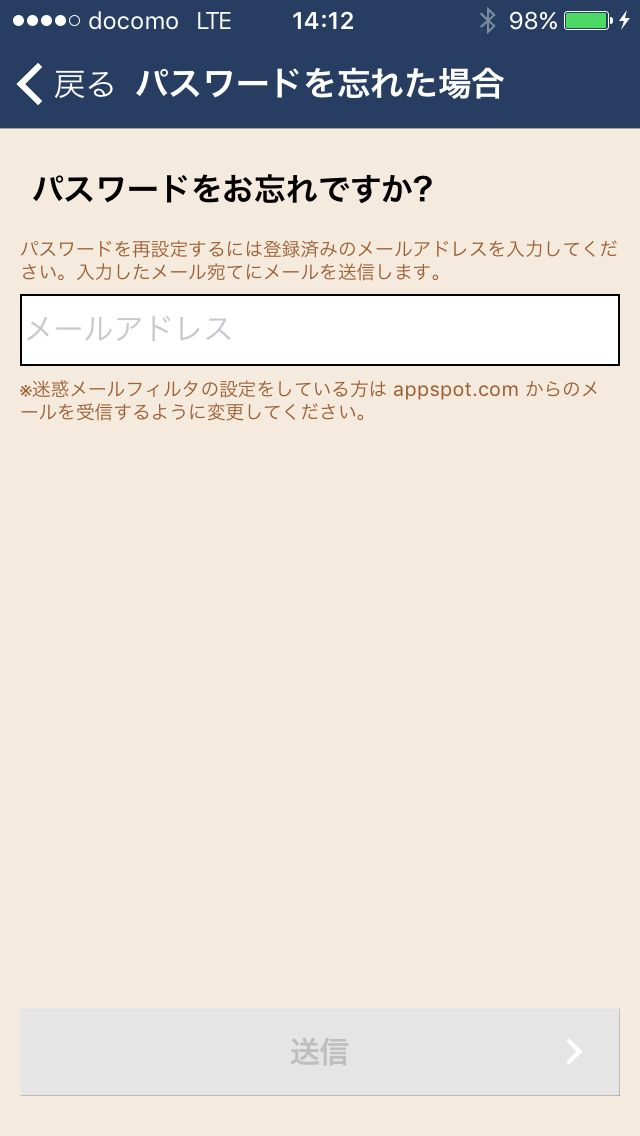
3.登録時のメールアドレスを入力して送信ボタンを押します。
入力したメールアドレスにユーザーIDと新たなパスワードが送信されます。
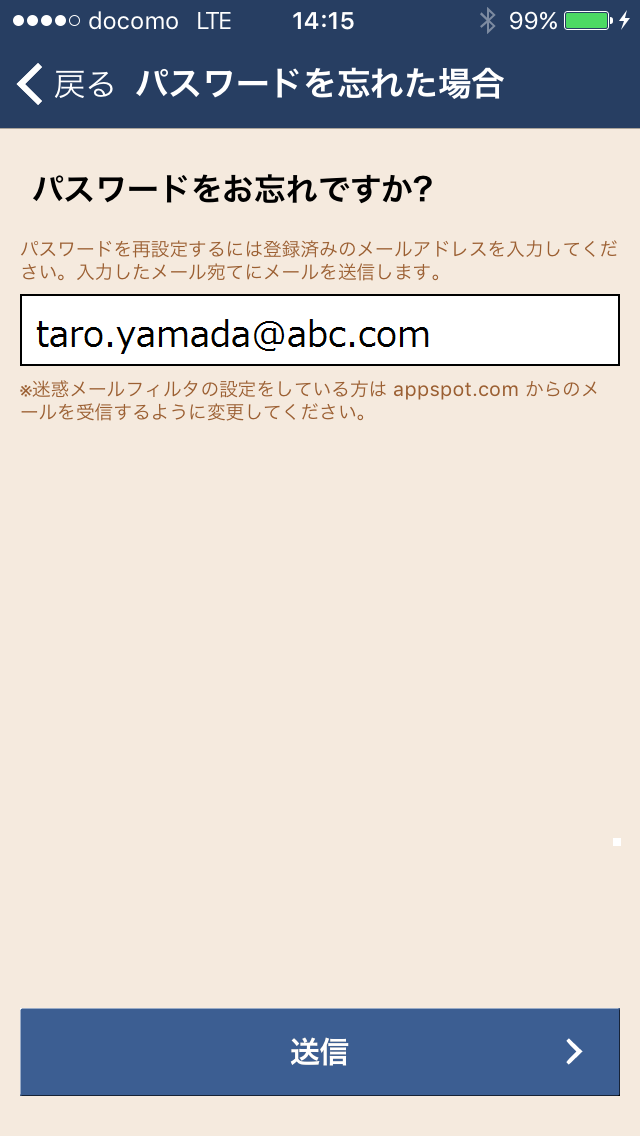
<音源設定>
通知時の音源を選択できます。
1.通知音 再生の選択ボタンを押します。
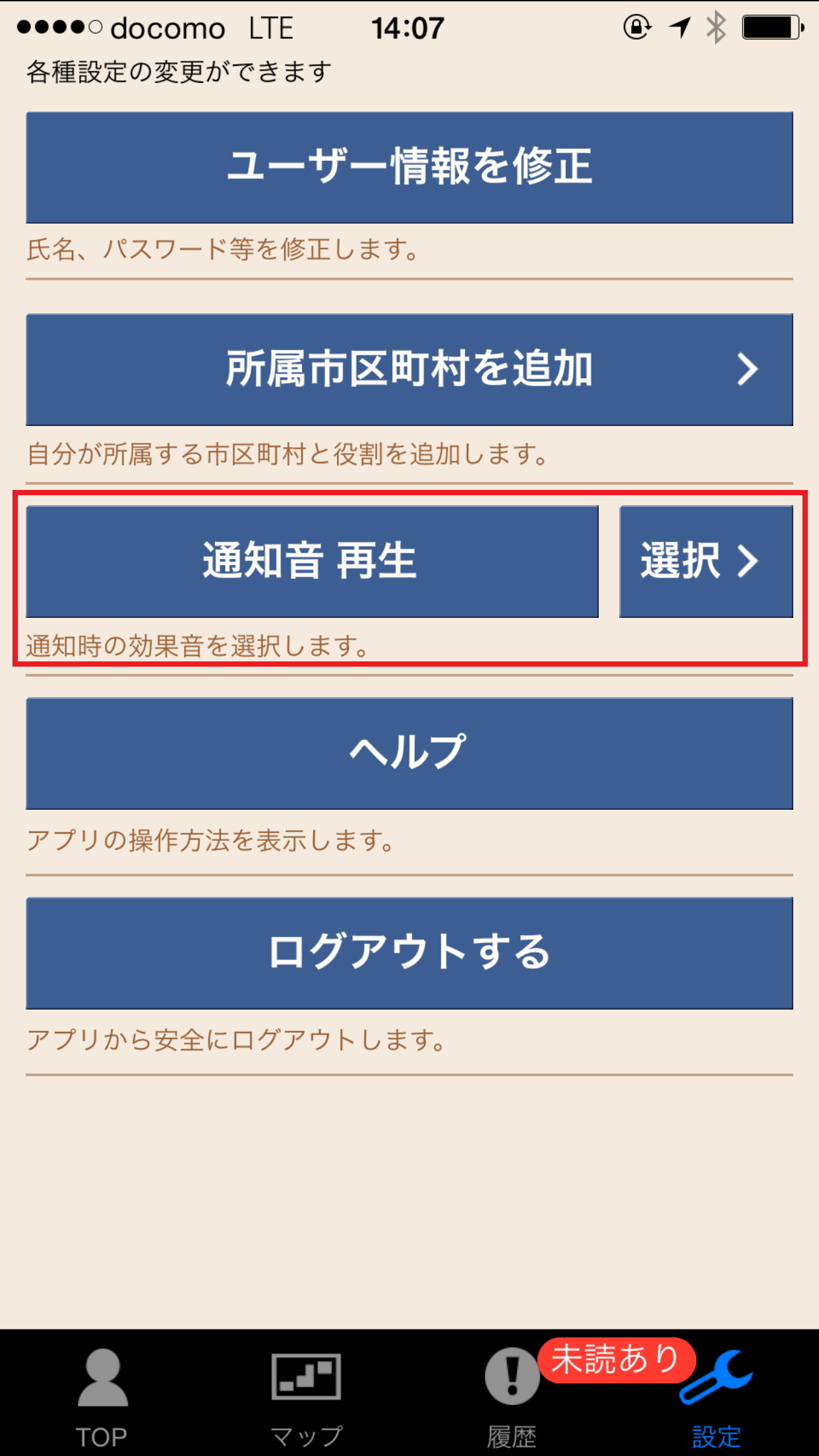
2.通知音を選択し保存ボタンを押します。
「通知音 再生」ボタンより音を確認することができます。
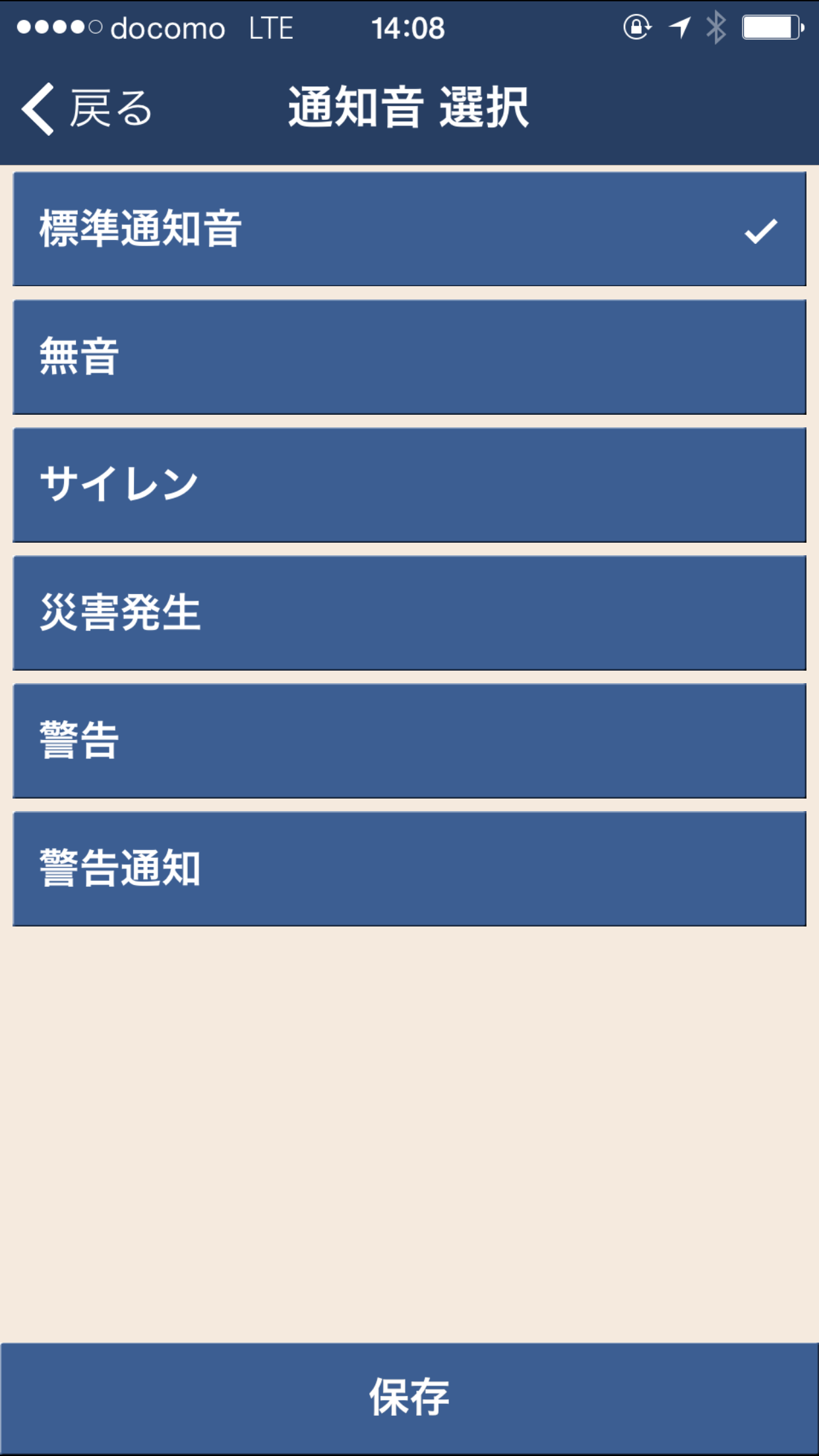
<返答人数表示>
返答一覧に所属人数と回答人数が表示されます。
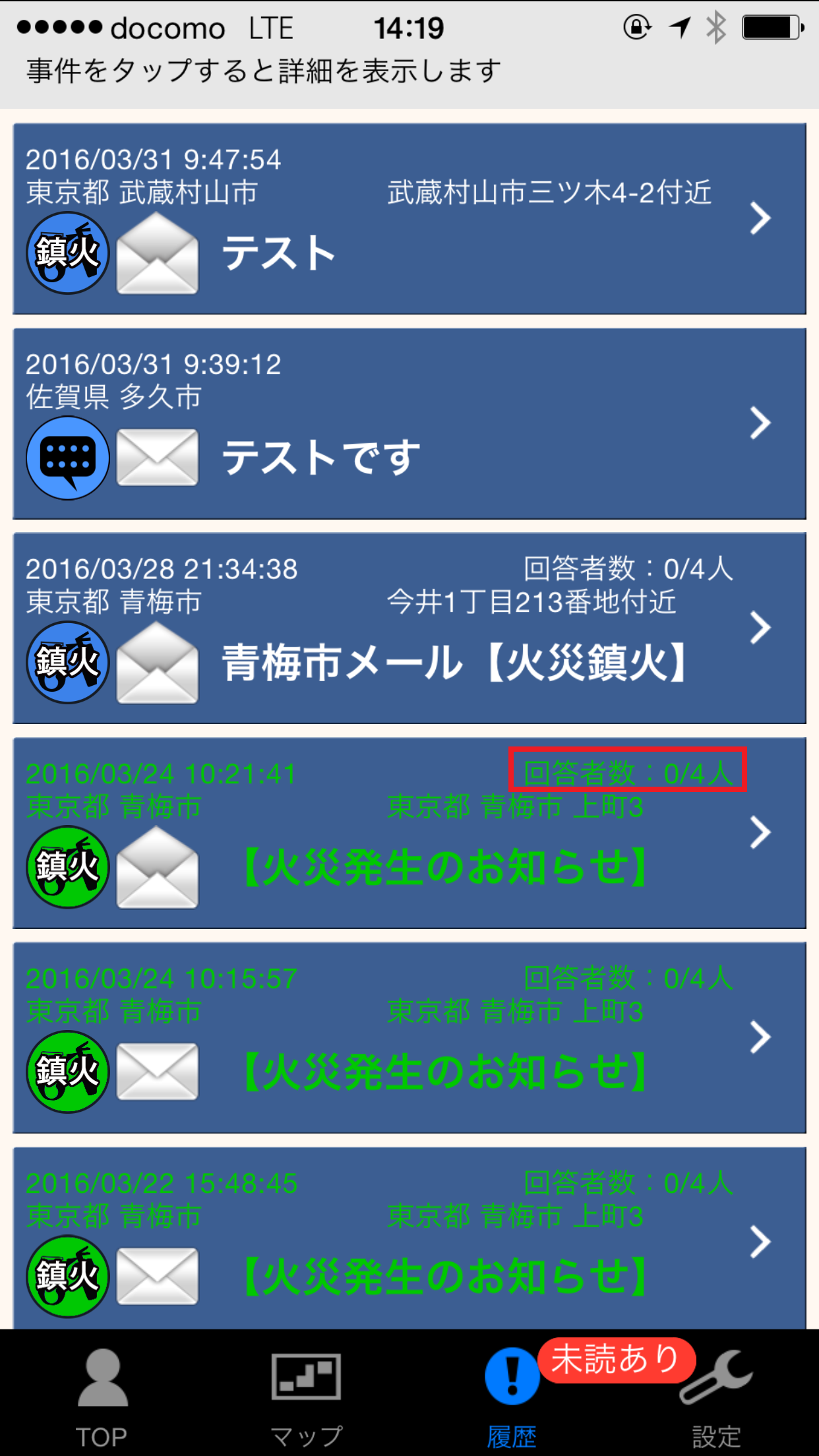
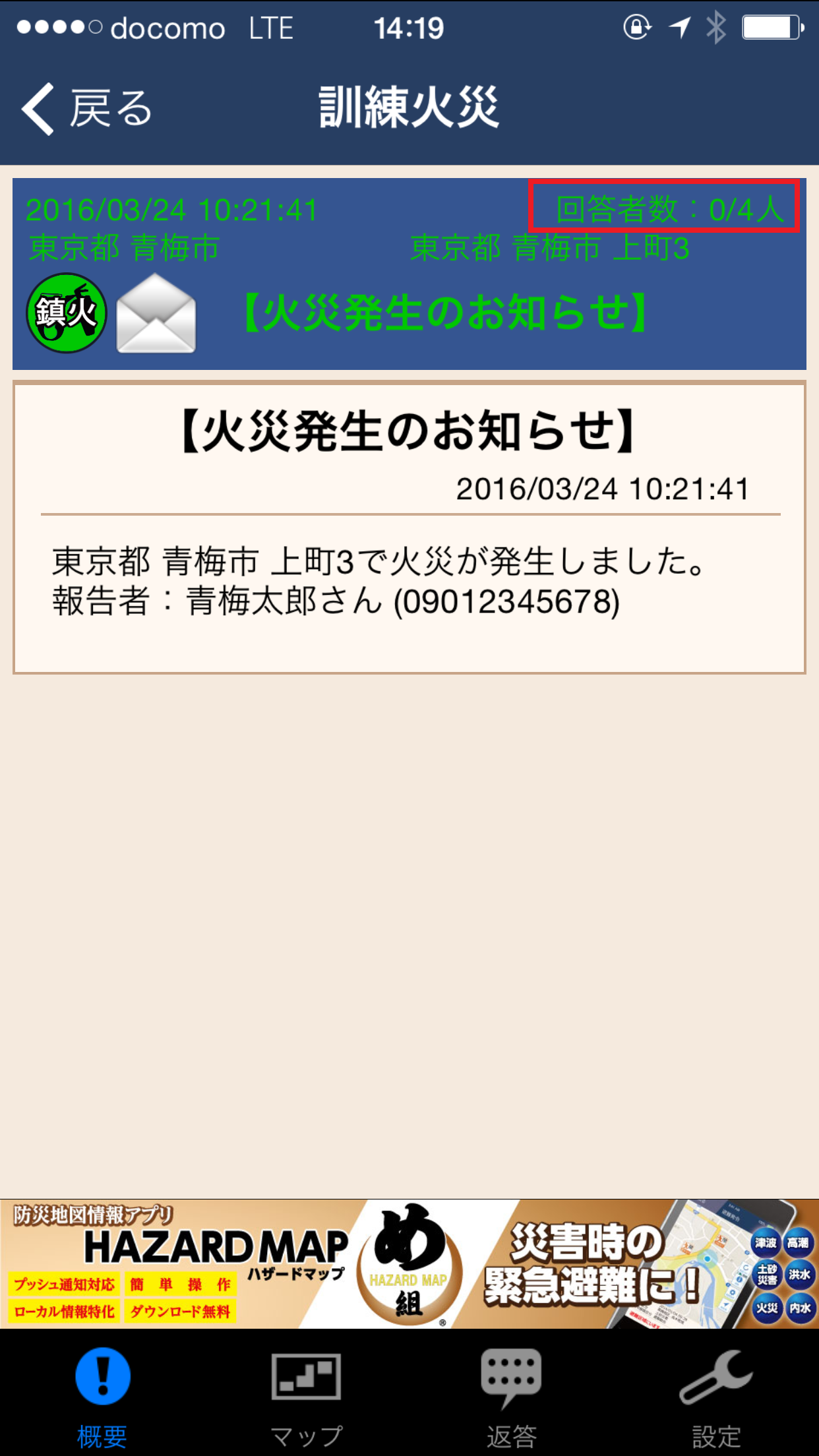
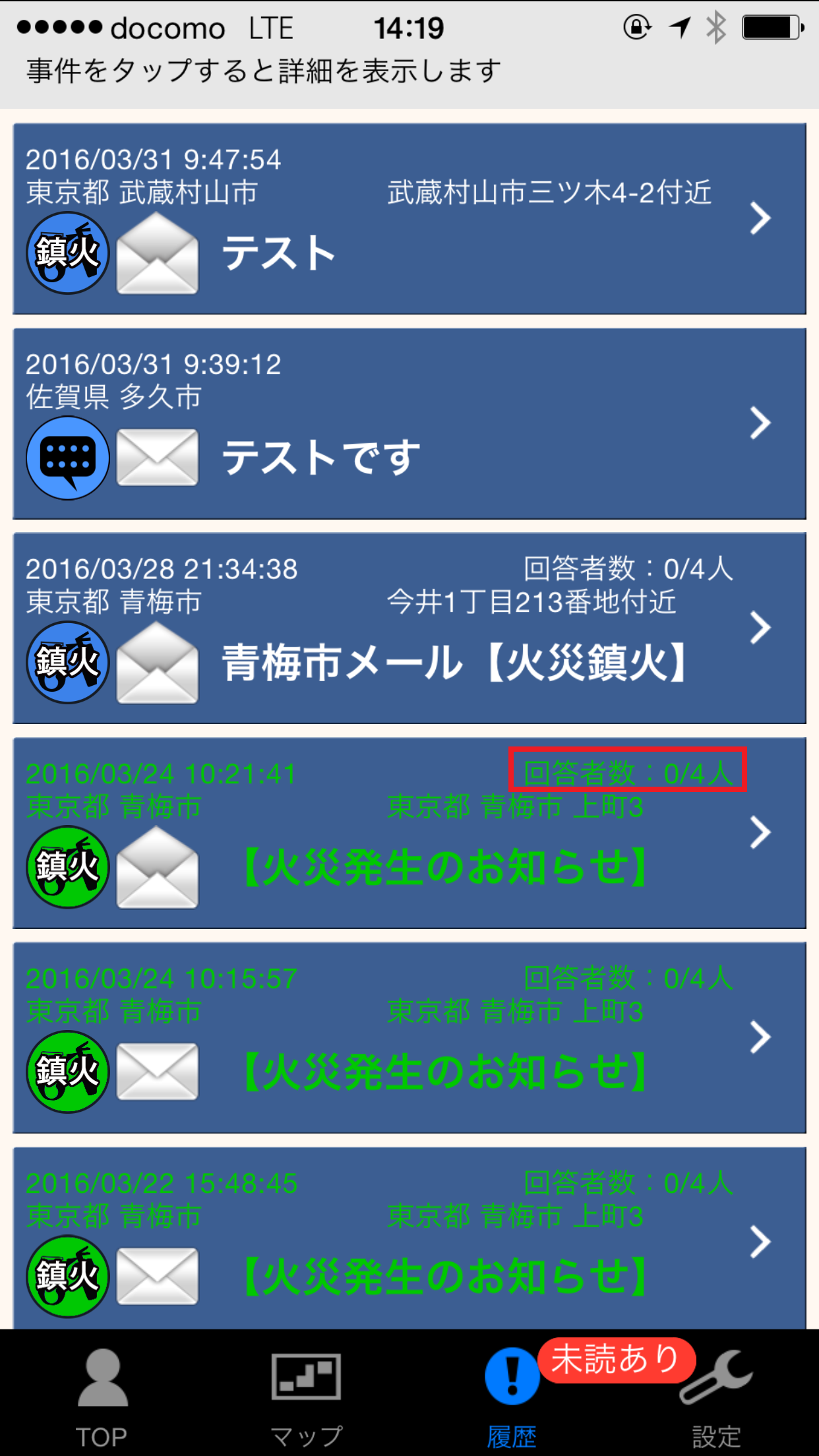
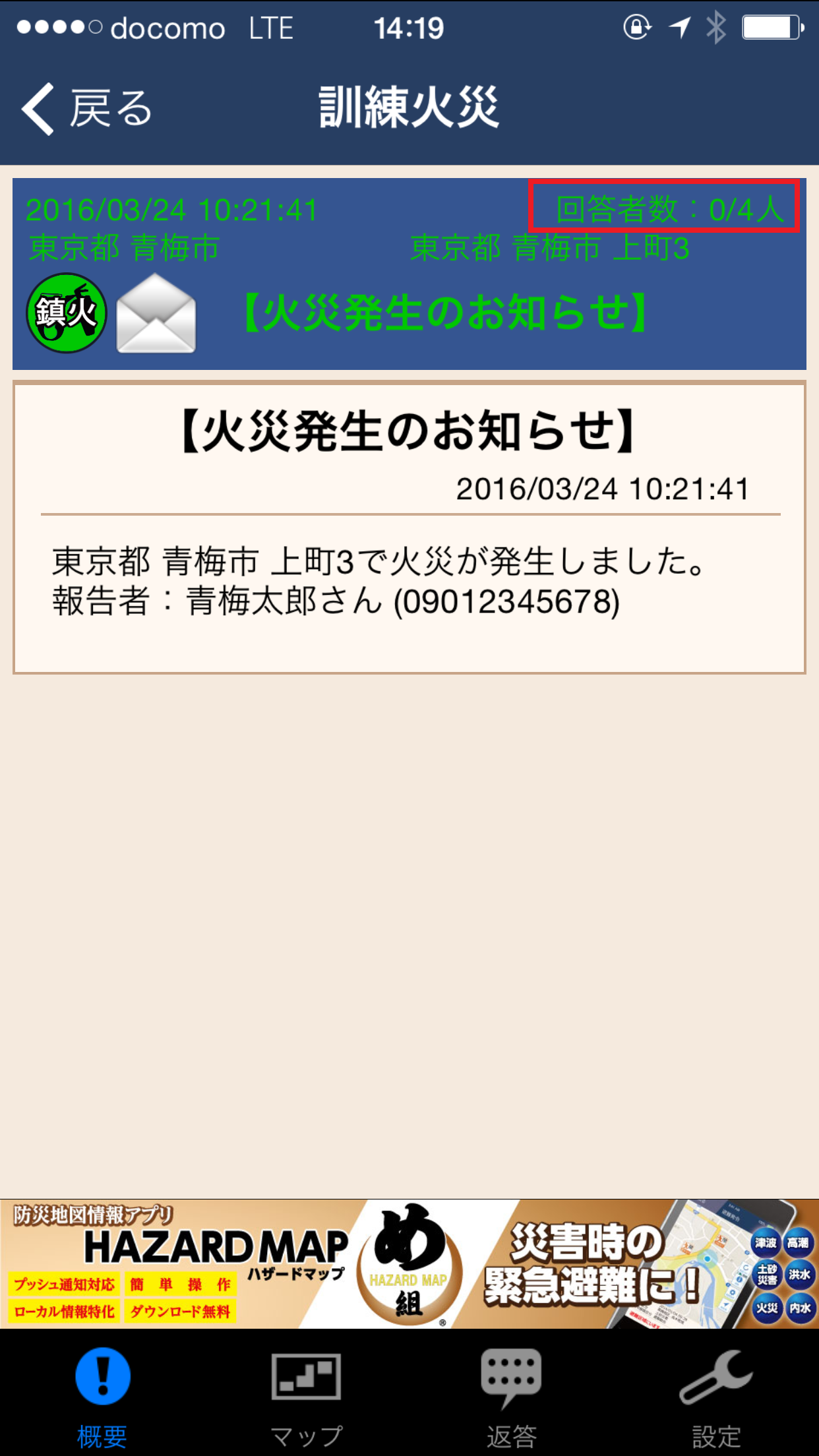
※観覧されると回答者数に反映します。
<ヘルプボタン>
「ヘルプ」ボタンを押すとHPに移動します。
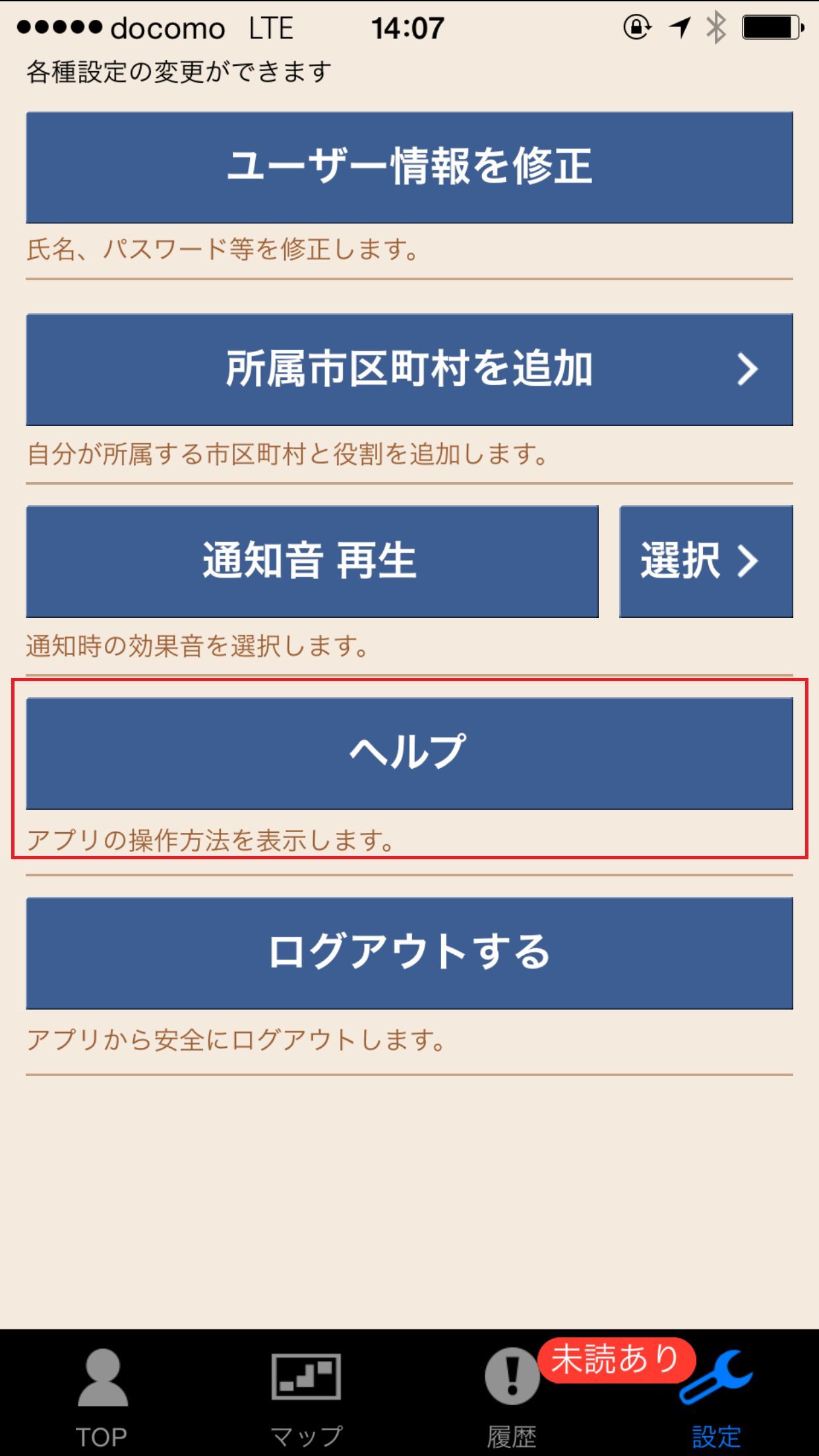
「ヘルプ」ボタンを押すとHPに移動します。
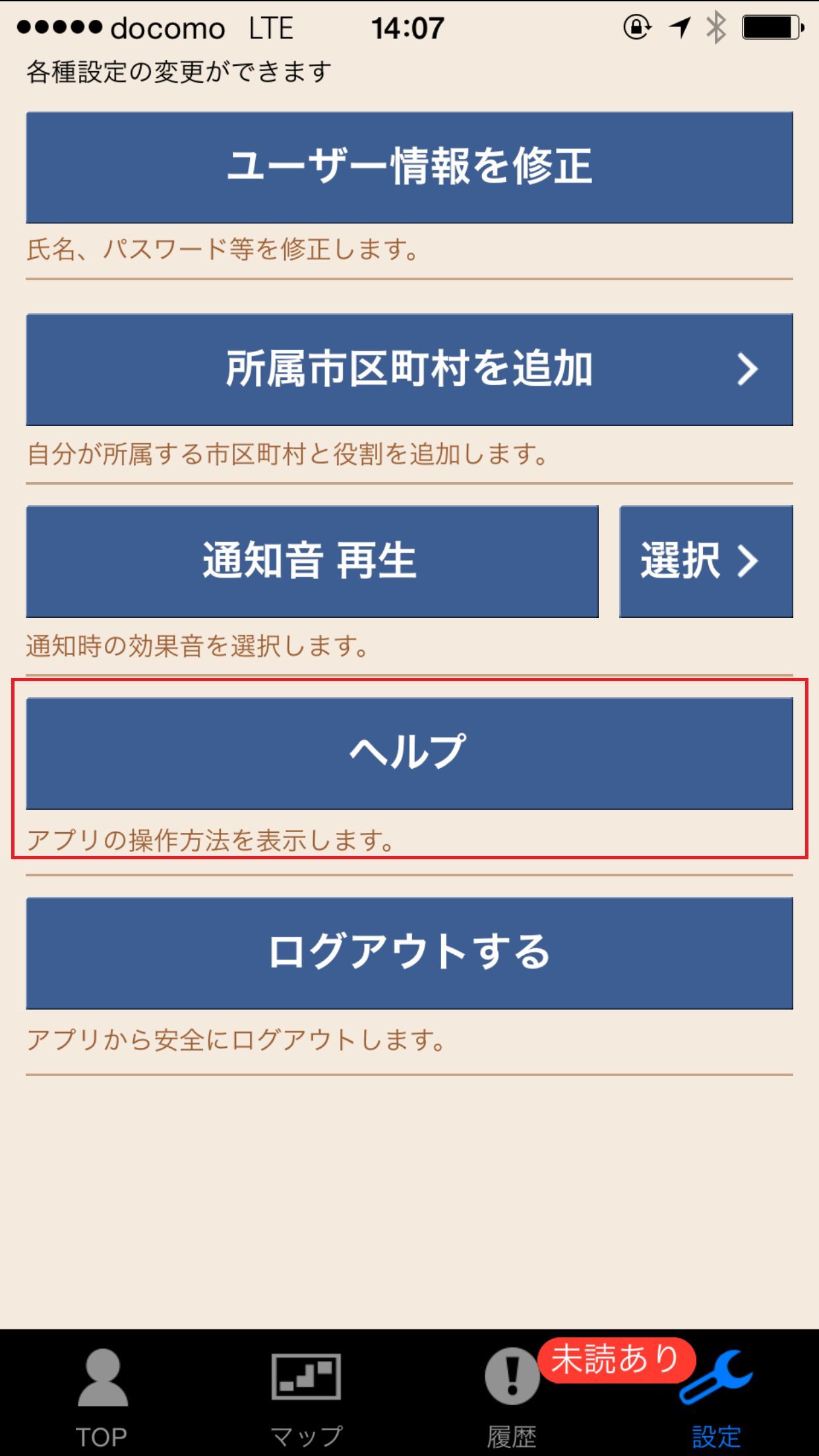
機能強化内容-有料 (2016年3月22日リリース)
<水利アイコンの色分け>
水利情報を登録する際に色による区別を行うことができます。
色による判断と備考欄を組み合わせることで、直接的な水利情報を判断することができます。
また、汎用的に使用できる「その他」アイコンを追加しました。
また、汎用的に使用できる「その他」アイコンを追加しました。
1.水利アイコンの「編集」ボタンを押します。
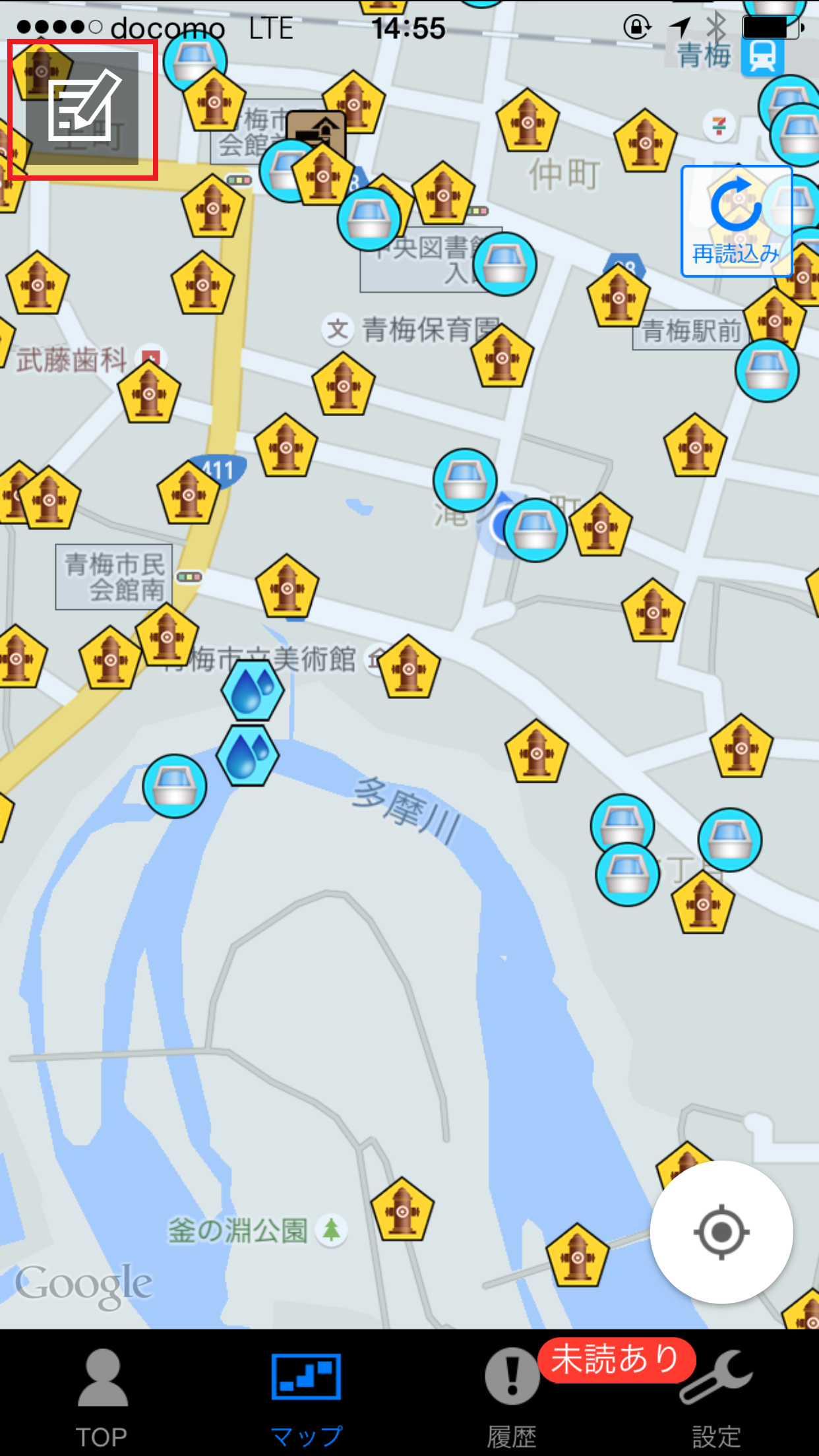
2.「編集」を押します。
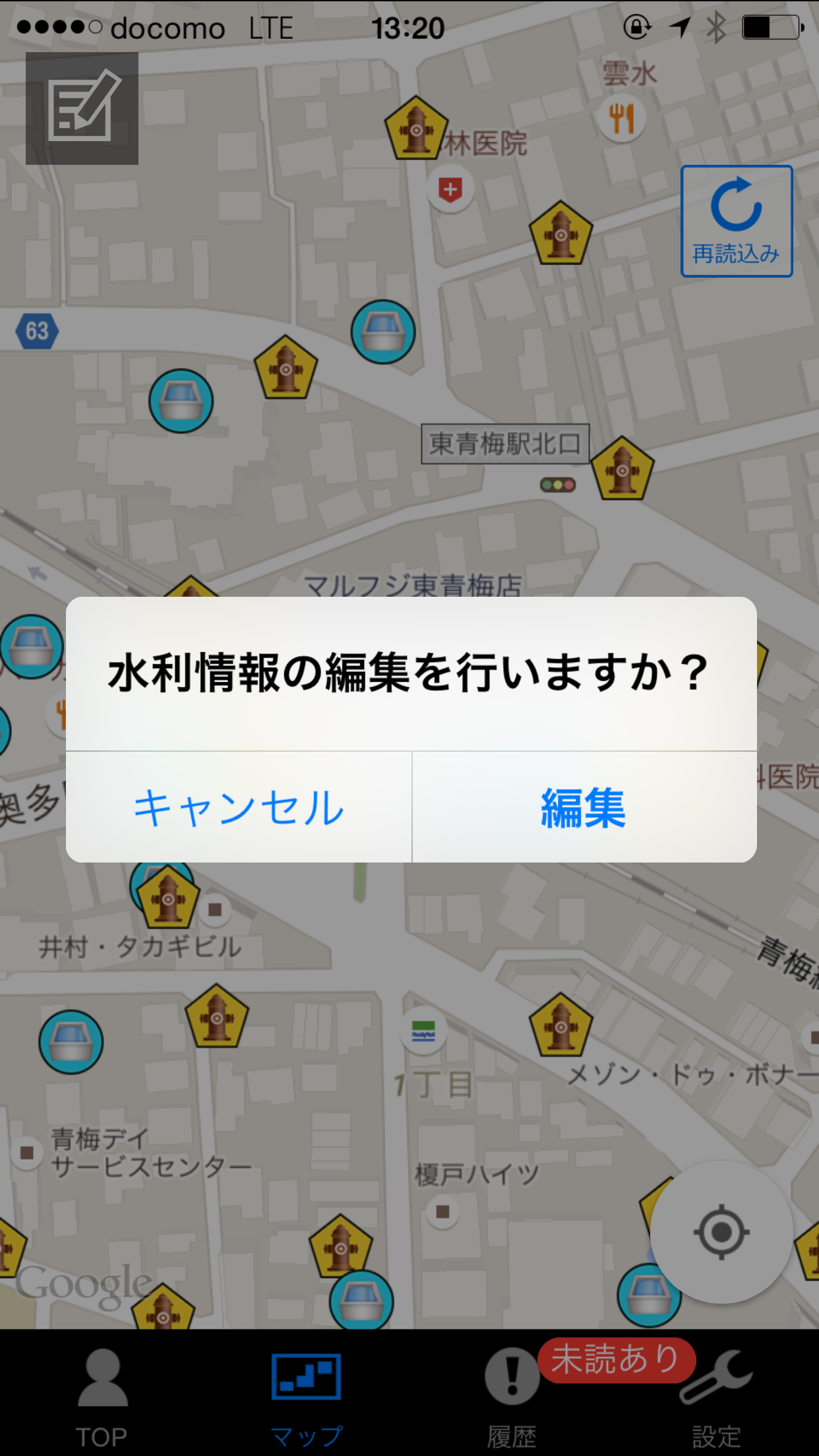
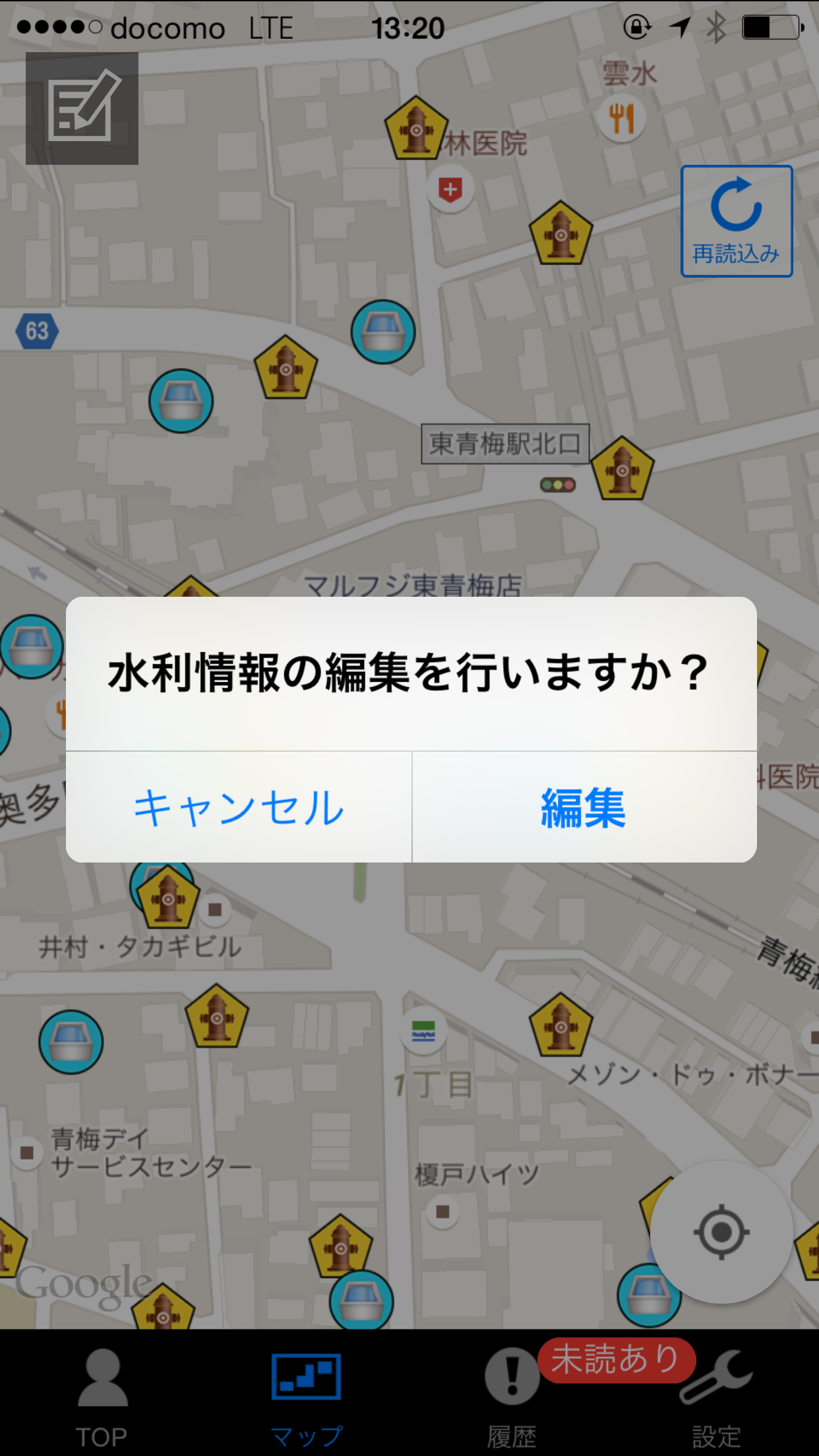
3.ドロップダウンより水利情報を選択します。
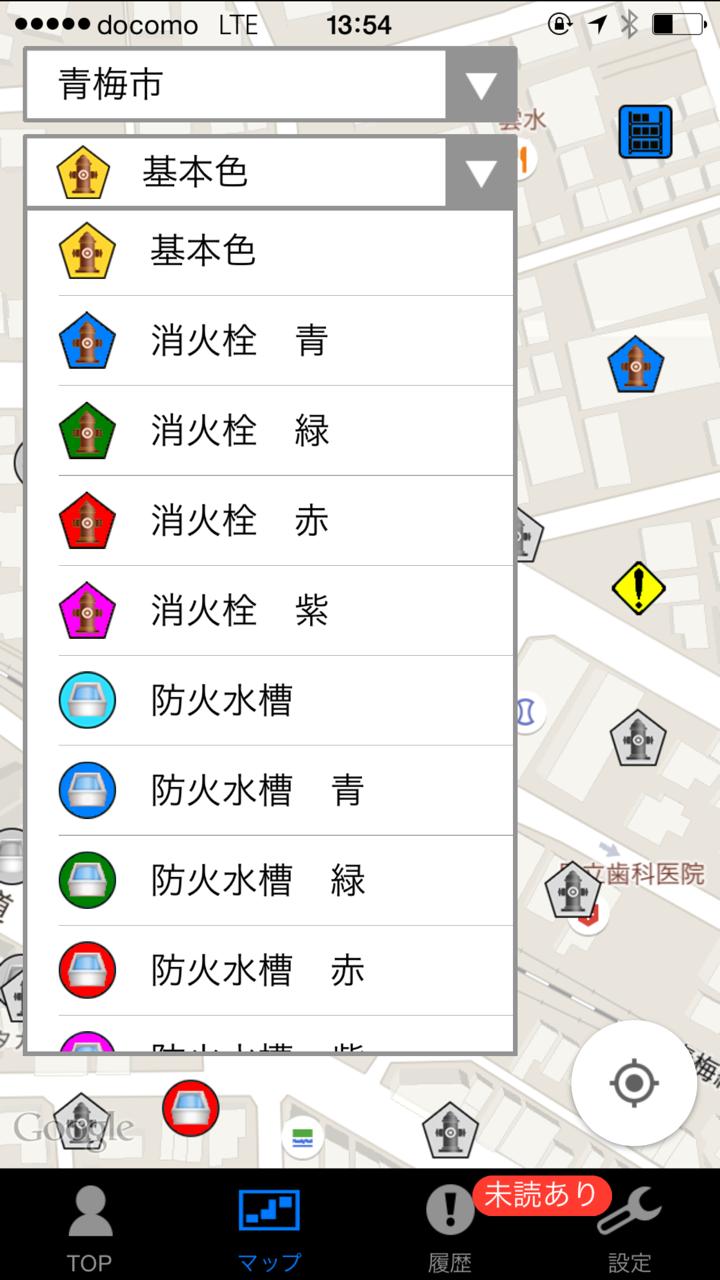
<プッシュ通知時に災害マップを起動>
1.「マップ画面を最初に表示する」をONにます。
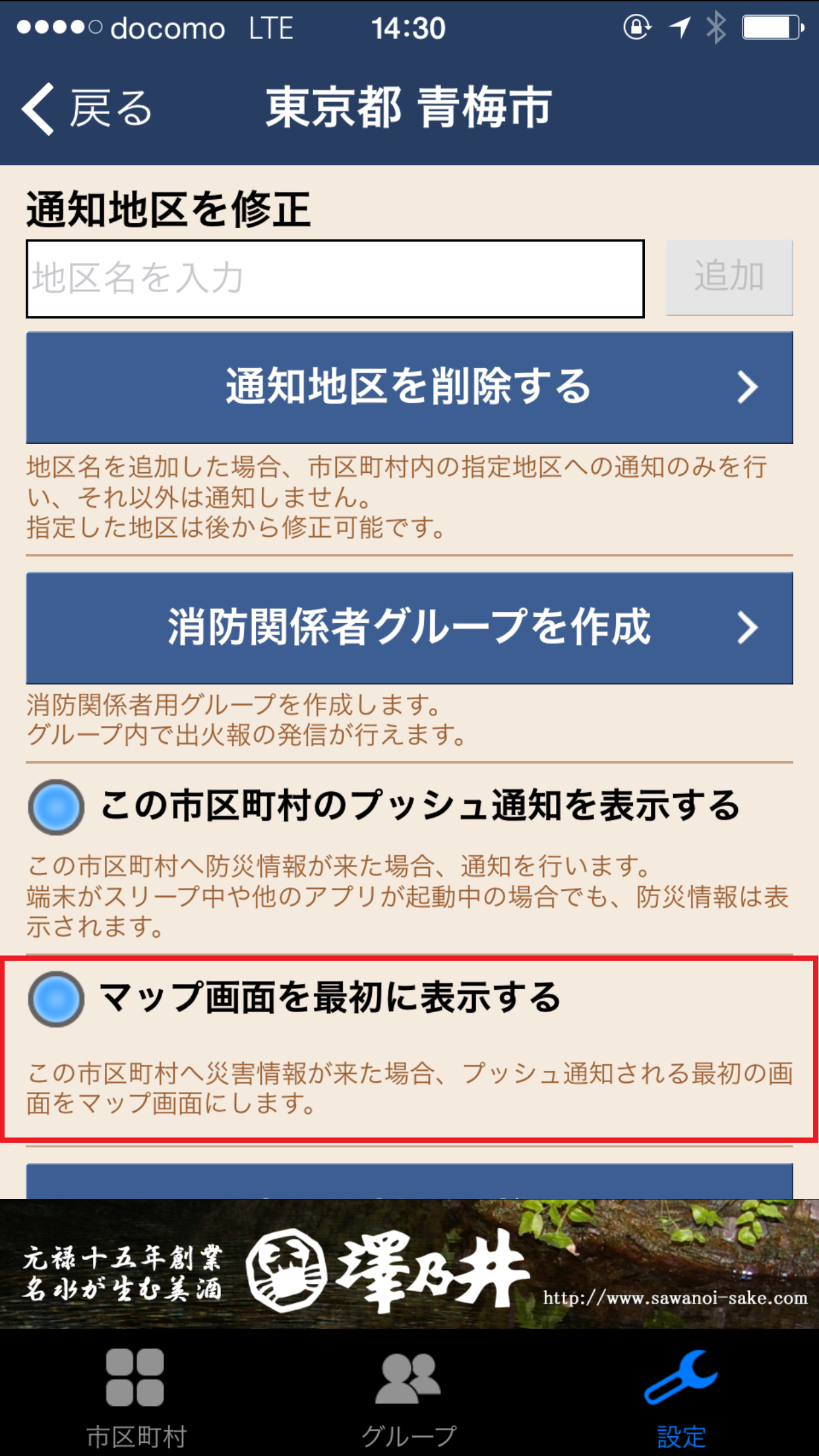
2.プッシュ通知時に災害マップが起動します。
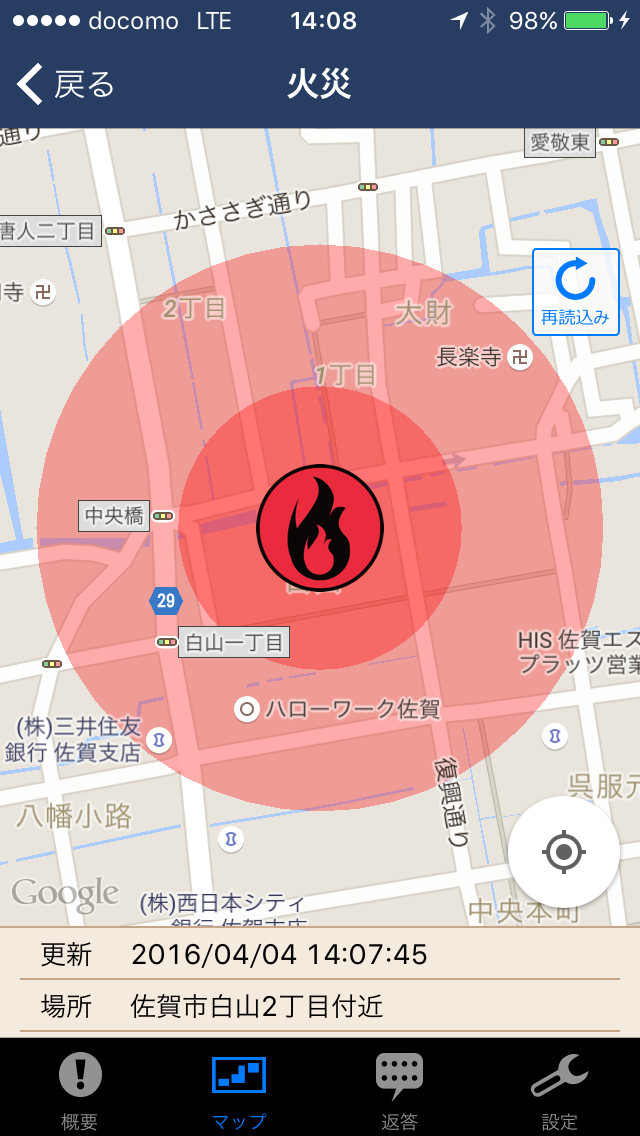
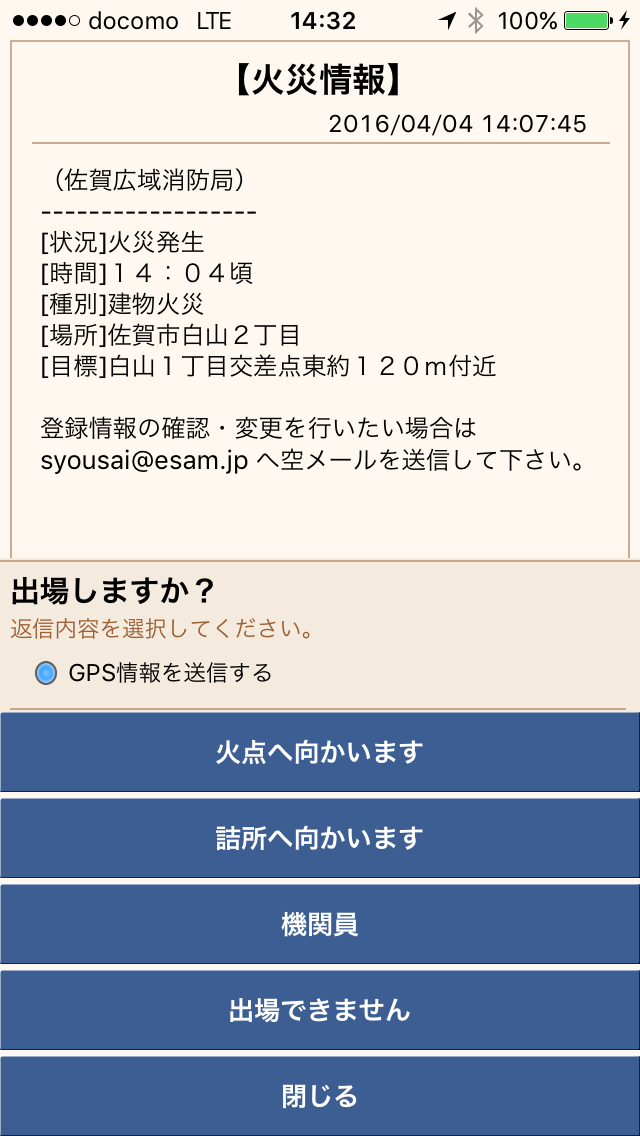 ※OFFにすると従来どおりに返信画面が表示されます。
※OFFにすると従来どおりに返信画面が表示されます。<スケジュール登録・返信機能>
1.送信者は予定を入力し「予定を追加する(返答確認あり)」ボタンを押します。
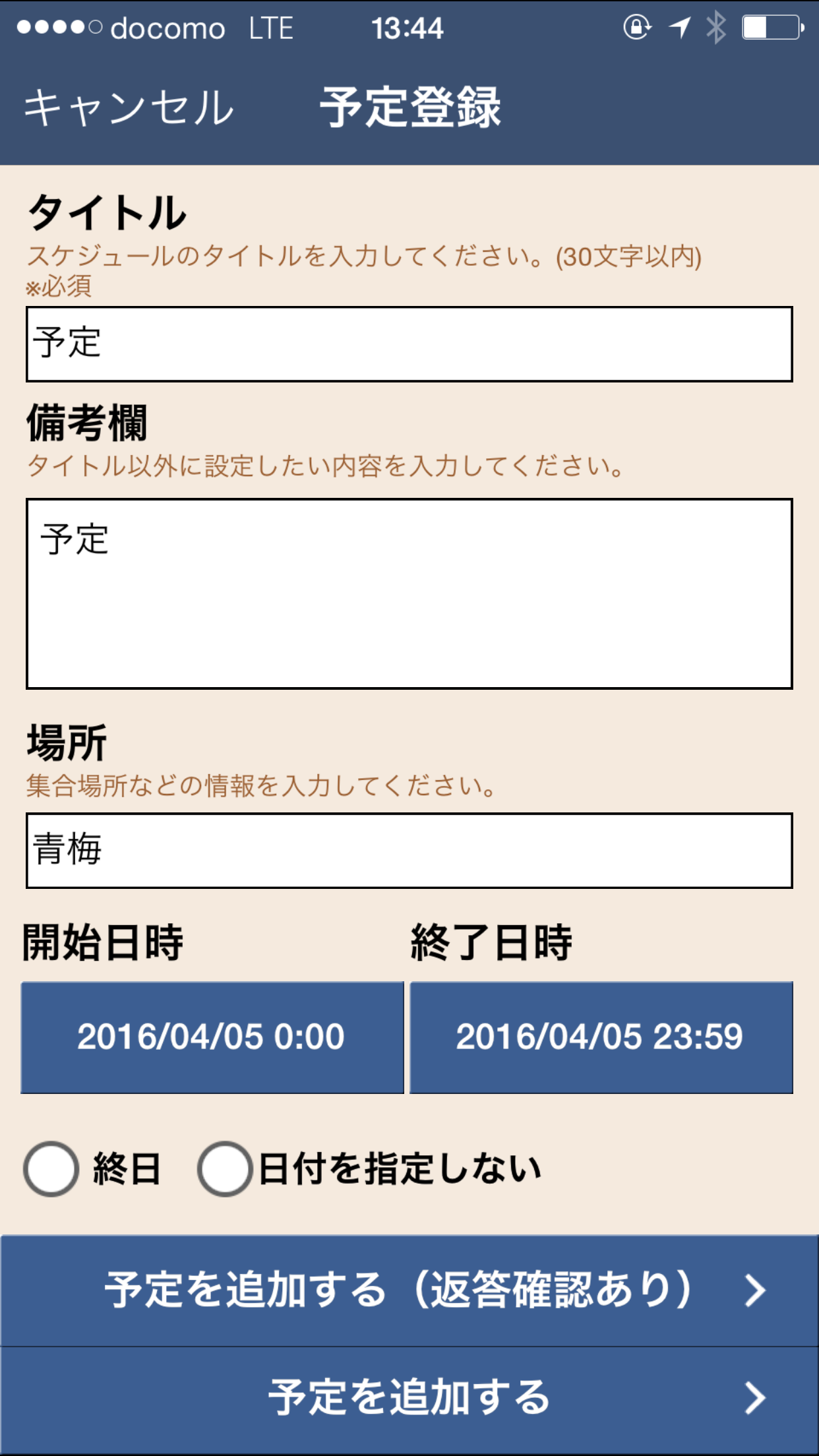
1.送信者は予定を入力し「予定を追加する(返答確認あり)」ボタンを押します。
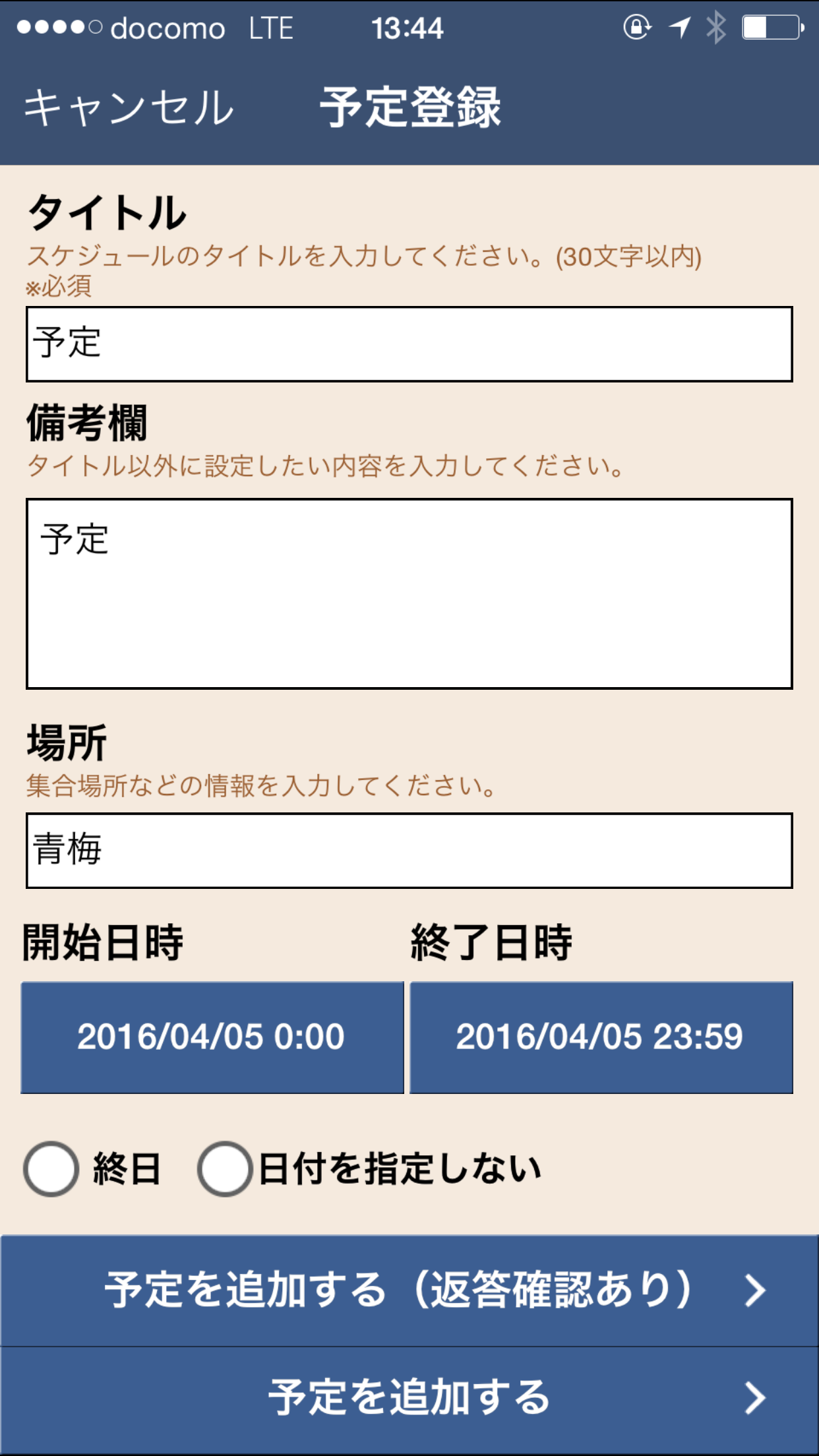
2.送信者は「参加・不参加」等の回答項目を入力し「送信」ボタンを押します。
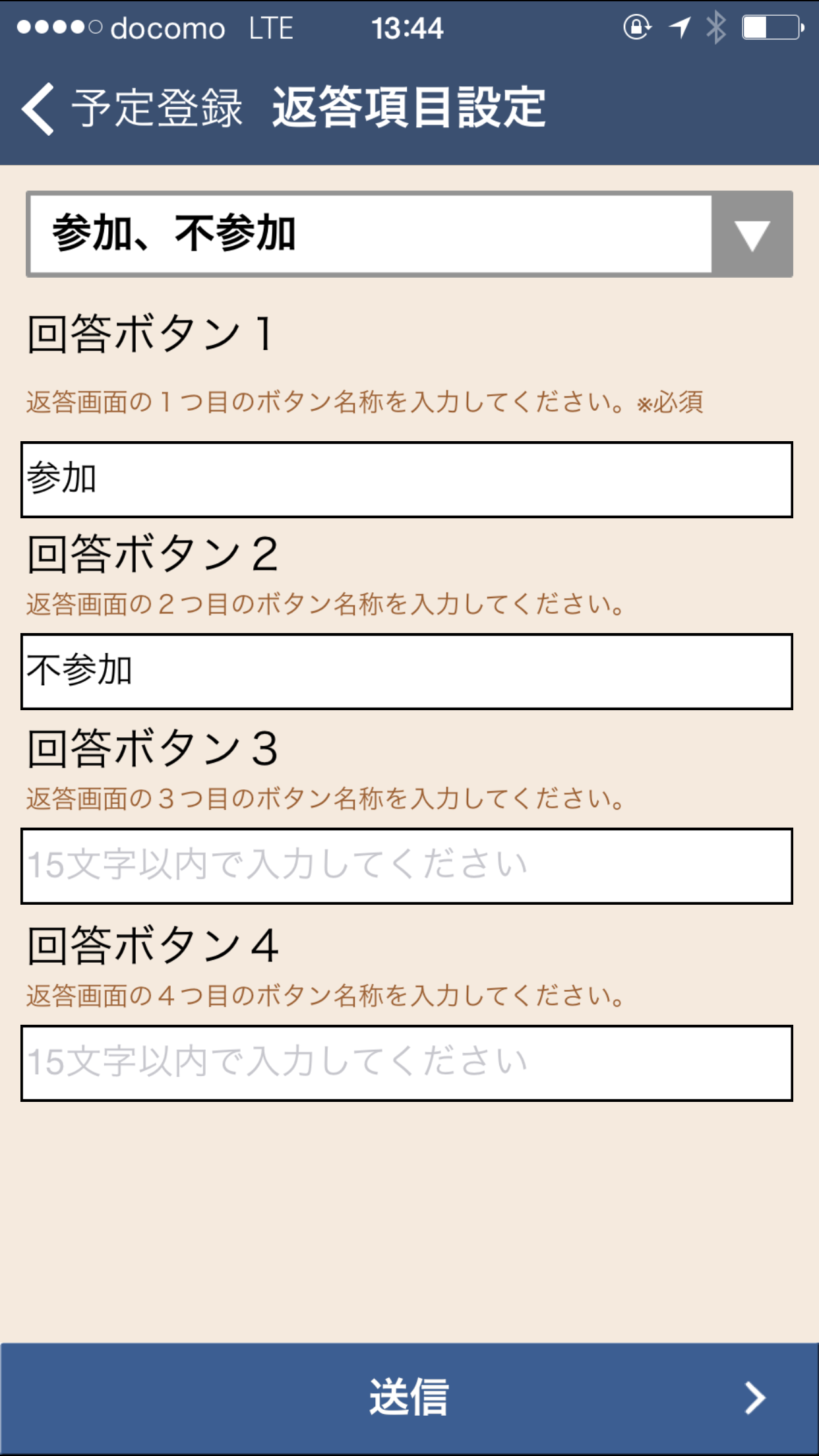
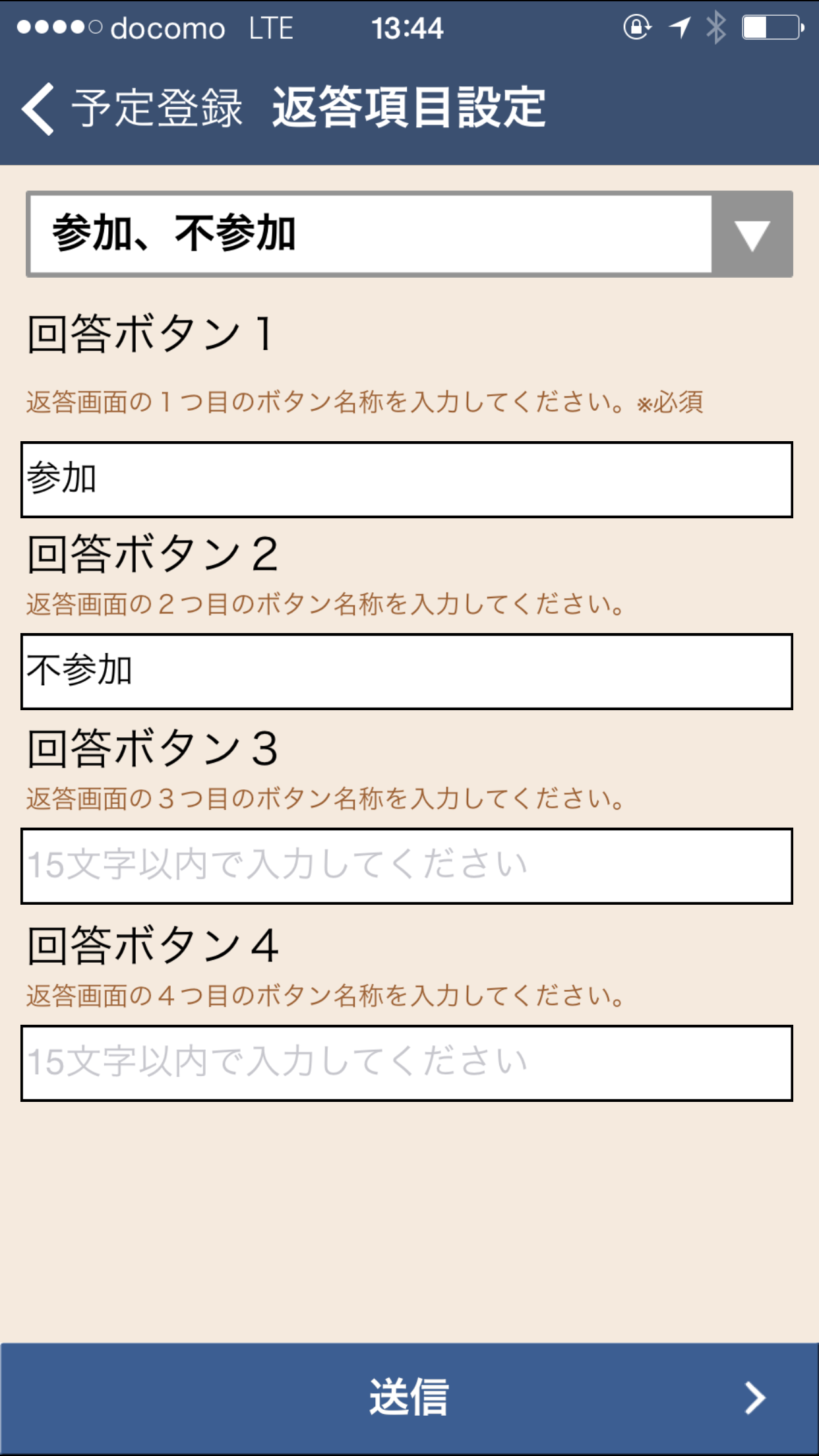
3.受信者に予定のお知らせと回答内容が送信されます。
「参加」・「不参加」・「閉じる」ボタンを選択します。
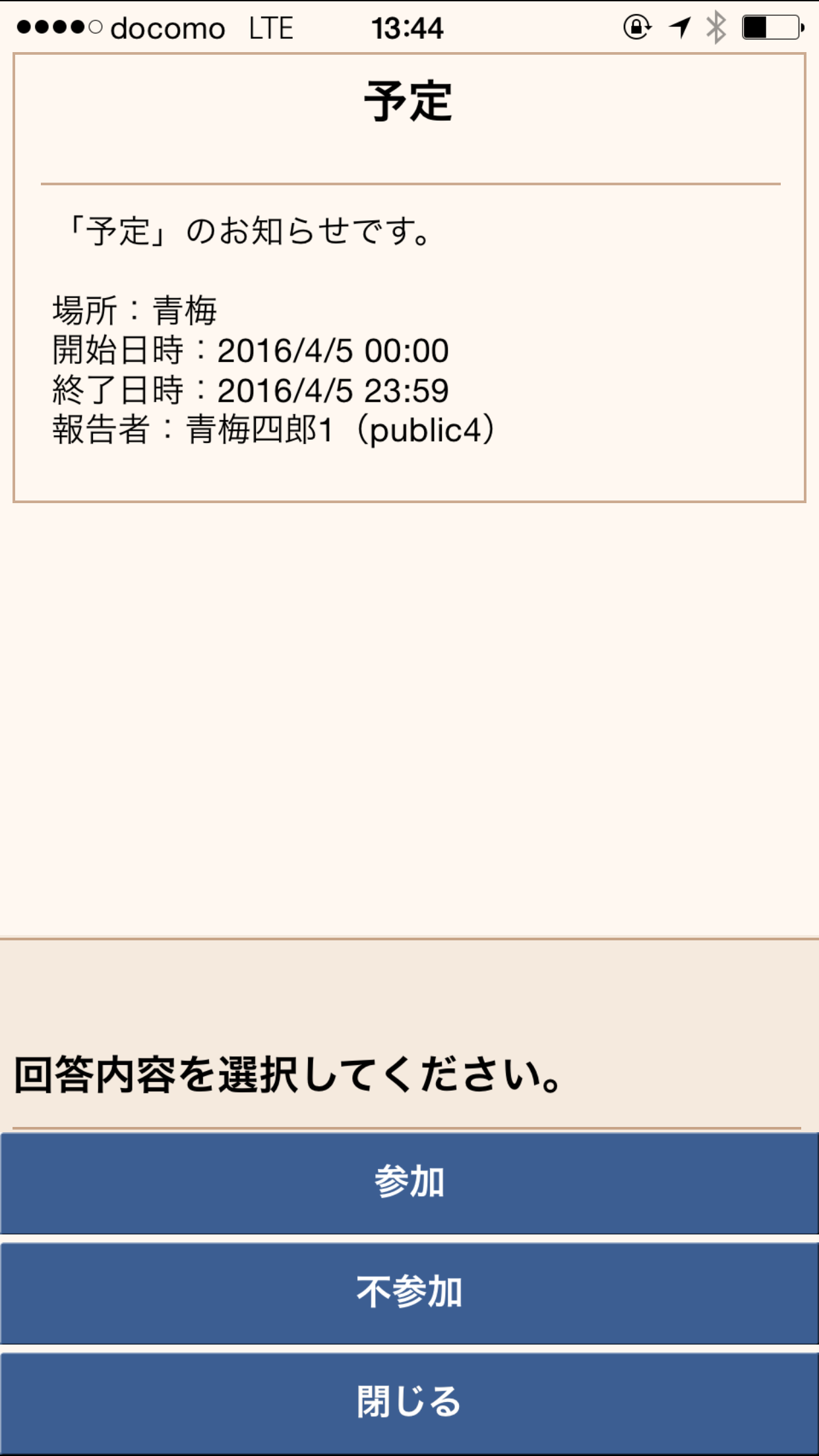
4.参加の場合:.送信者に参加の回答が届き、受信者画面に「青梅四郎1」ボタンが表示されます。
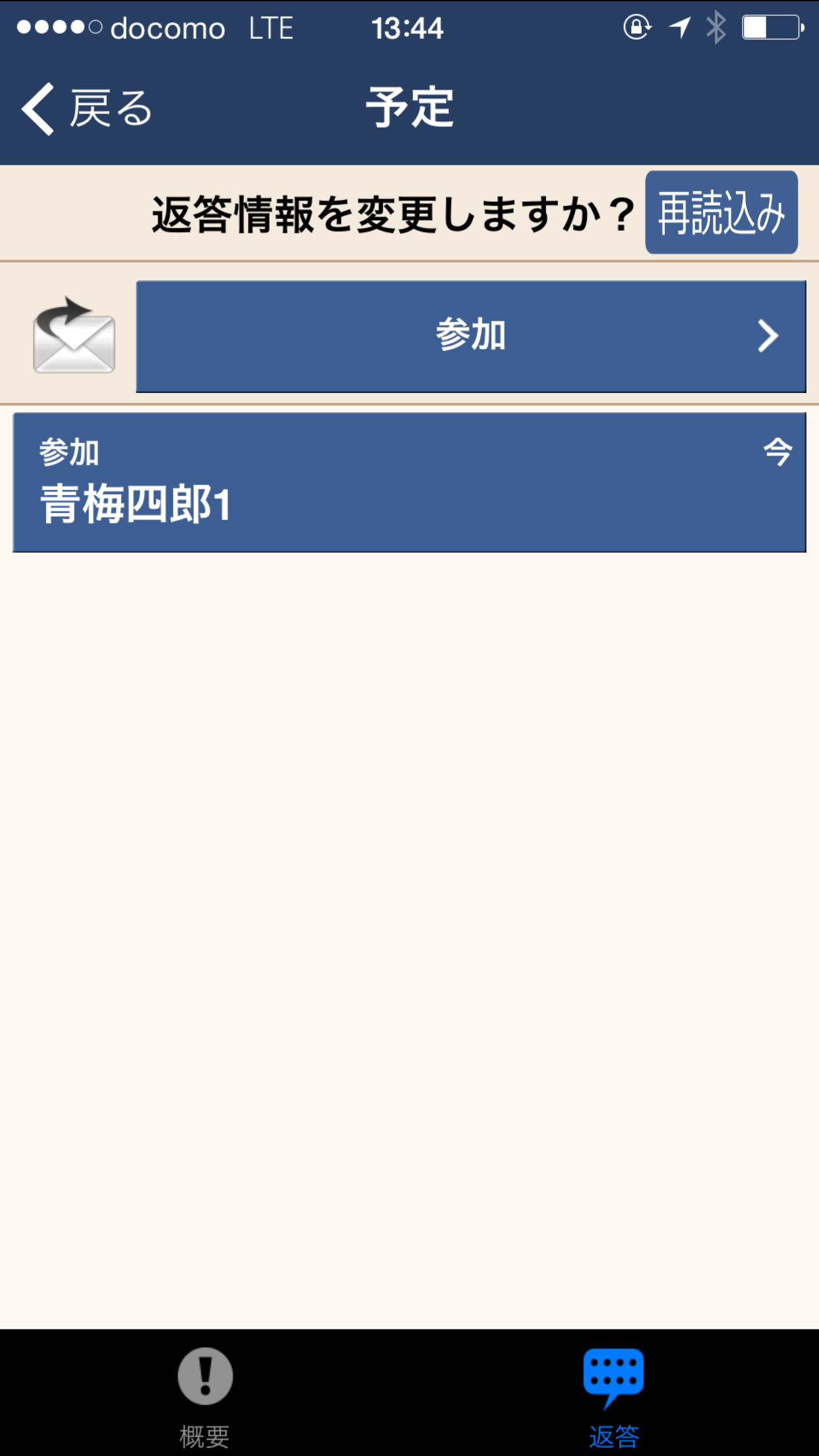
5.「青梅四郎1」ボタンを押すと予定が作成されます。
カレンダーアプリへ連携することができます。